
Хранилище Mega стартовало 19 января 2013 года, вскоре после окончания работы другого продукта Кима Доткома Megaupload.
Сервер находится в Новой Зеландии, шифрование контента происходит непосредственно в браузере при помощи алгоритма AES.
Интерфейс адаптирован для пользователей всего мира — это 32 языка, среди которых, конечно, русский.
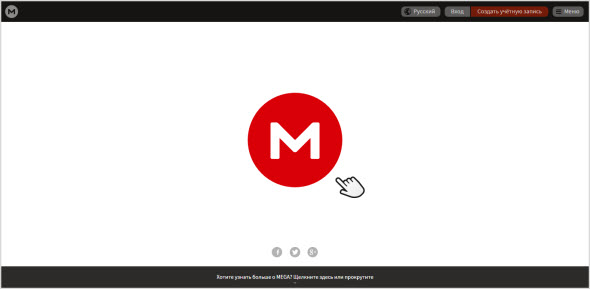
Для большей сохранности информация файлы передаются между пользователями в зашифрованном виде, для доступа используются ключи, о которых не знают третьи лица.
Это то, что заявляется разработчиком, посмотрим какие плюсы и минусы есть у этого сервиса с пользовательской точки зрения.
Знакомство с сервисом хранения файлов Mega.nz
Ранее в 2012 году вышеупомянутый файлообменник Megaupload был закрыт в связи со скандалом в США.
После этой истории Ким Дотком скрылся от властей в Новой Зеландии, где и запустил свой новый проект.
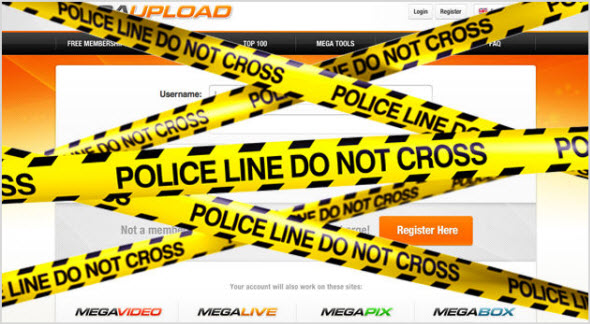
Никто толком не знает, в чем там было дело, но на тот момент этот продукт пользовался большой популярностью — было порядка 160 миллионов пользователей во всем мире.
Как мы можем убедиться, новый проект также оказался весьма удачным, стоит в одном ряду с такими облачными хранилищами, как Google Drive, Dropbox, One Drive, Яндекс Диск, Mail и многими другими.
Главными преимуществами можно назвать большой объем диска — это 50 Гб памяти и отсутствие ограничений по величине загружаемых файлов, обо всем остальном вы узнаете из обзора.
Обзор возможностей облака, регистрация
Итак, заходим по адресу mega.nz, сверху мы видим выбор языка, у нас он автоматически русский.
Далее вход, быстрый доступ к созданию учетной записи и расширенное меню.
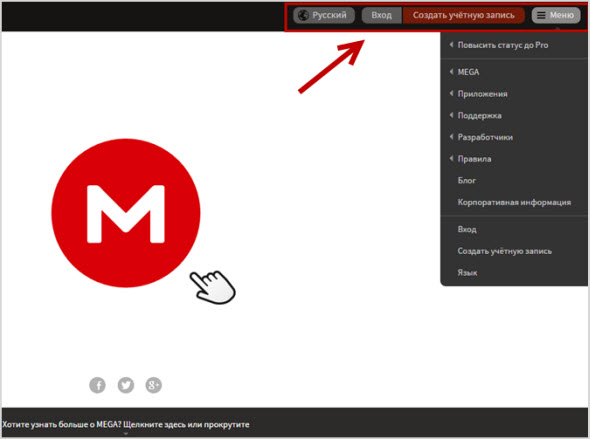
В центре вы видите логотип хранилища, сюда можно перетащить файл, который вы хотите загрузить.
Попробуем сделать это пока без предварительной регистрации, берем любой файл, перетаскиваем в центр. Меня попросили подтвердить «Условия предоставления услуг облака», далее загрузка добавляется в очередь передач и остается во временной сессии.
Чтобы не потерять файлы, рекомендуется создать реальную учетную запись и воспользоваться полными возможностями Мега, этим я и займусь.
Нажимаем на команду «Создать учетную запись», в форму вводим следующие данные – имя, фамилия, электронный адрес, пароль, после чего отмечаем галочкой «Я согласен с условиями предоставления услуг MEGA» и подтверждаем процедуру.
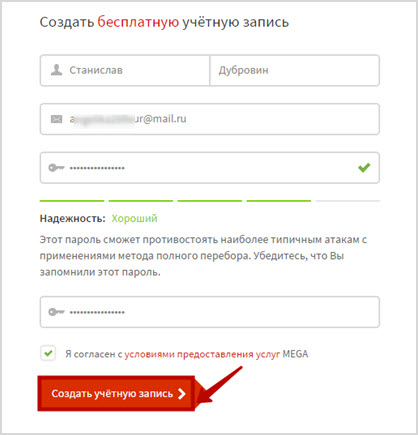
Теперь отправляюсь в указанный почтовый ящик и перехожу по ссылке, нажав на кнопку «Activate Account».
Еще раз вводим новый пароль и подтверждаем учетную запись:
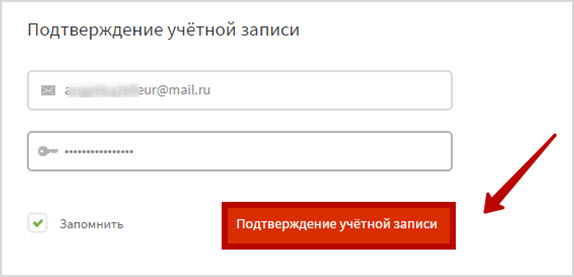
При переходе будет сгенерирован код безопасности, вы перенаправляетесь в аккаунт, после чего есть выбор между типами учетной записи.
Автоматически предлагается бесплатная версия – 50 Гб свободного места, но ограничение в передаче данных, вот остальные для ознакомления:
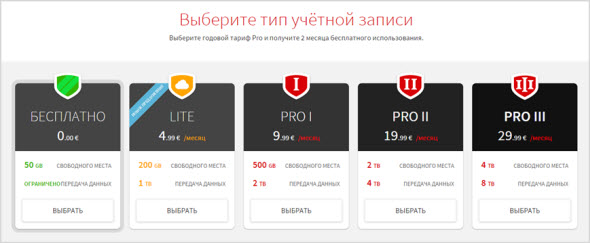
Я пока не знаю, чем облако лучше других, поэтому просто продолжу изучать бесплатные возможности.
Как пользоваться виртуальным хранилищем
Вот таким образом выглядит пользовательский интерфейс сразу после регистрации, можно начинать осваивать его:
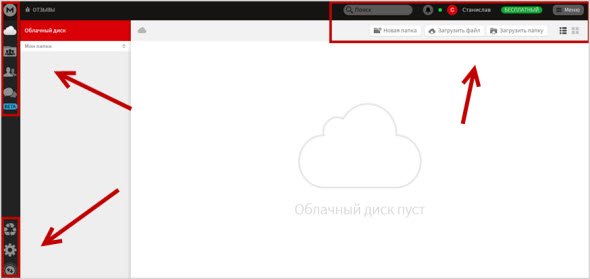
Слева и в верхней правой панельке находится доступ ко всем возможностям диска Мега. Чтобы сразу приступить к делу, загрузим несколько файлов с компьютера.
Для этого есть верхняя панелька с функциями «Загрузить файл», «Загрузить папку», «Новая папка».
То есть, можно добавить сразу не только один документ, но и целую папку или создать ее предварительно и уже в нее необходимые файлы.
Давайте, сразу на своем примере, покажу, как создать и заполнить новую папку.
Соответственно нажимаем на «Новую папку», даем ей имя и подтверждаем:
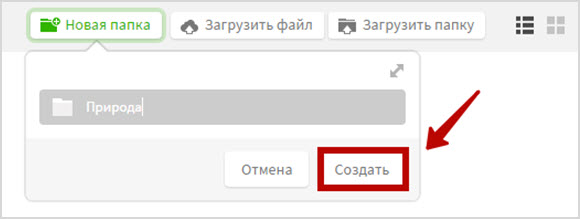
Теперь папка есть в списке слева, в разделе «Мои папки», заходим в нее и видим, что пока в ней нет ни одного документа.
Чтобы это исправить, нажимаем «Загрузить файл», всплывет окно, чтобы можно было найти нужное.
Я выбираю в своей папке «Загрузки» на компьютере одну за одной несколько картинок, через считанные секунды вы увидите список с файлами.
Для удобства выберите наиболее оптимальный вид – списком или плиткой, я за второй вариант:
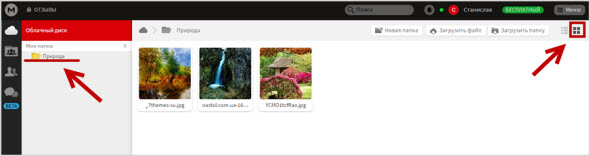
Для работы с документом, наведите курсор на него и нажмите на маленький треугольник – откроется список с доступными функциями:
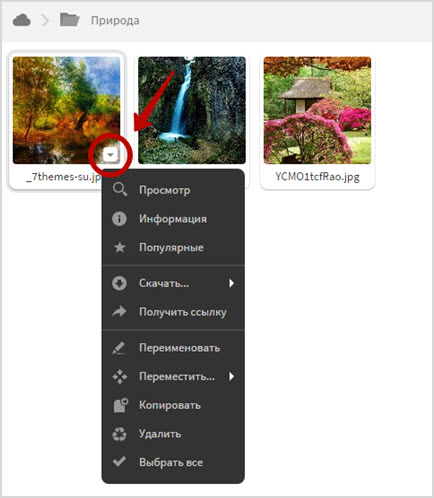
Просмотр. Кроме того, что вы сможете более подробно увидеть изображение, здесь доступны также опции «Скачать» и «Получить ссылку».
Скачивание производится автоматически на компьютер или другое устройство, ссылка генерируется только после того, как вы согласитесь с законом о соблюдении авторских прав.
Вы нажимаете «Я согласен», после чего получаете доступ к ссылке:
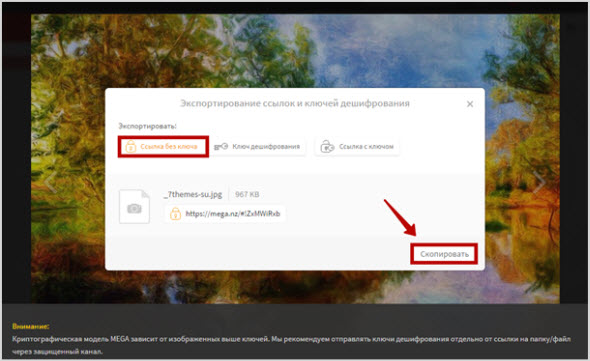
Как вы видите, есть три разновидности ссылки – без ключа, с ключом дешифрования и просто ссылка с ключом.
Она будет скопирована в буфер обмена, то есть, потом при помощи горячих клавиш Ctrl+V можно будет добавить ссылку куда угодно;
Информация. Нажав на эту команду, можно увидеть следующие данные о документе – имя, размер, дату создания и последнего изменения;
Популярные. Для того, чтобы выделить какие-то файлы из остальных, просто нажмите на эту функцию, с левом верхнем углу появится «звездочка»;
Скачать. Предлагается два варианта – «Обычная загрузка», «Скачать в ZIP», соответственно во втором случае вы получите заархивированный файл;
Получить ссылку. Это отдельно опция, которую мы уже обсудили ранее, получаете ссылку и можете распоряжаться ей как угодно. Когда ссылка уже получена, появится обратная функция «Удалить ссылку»;
Переименовать. Здесь все просто – файл будет изначально с тем названием, который был на компьютере, но ничто не мешает дать ему другое, более удобное название;
Переместить. Есть несколько мест – Cloud Drive, то есть документ будет отправлен из папки просто в хранилище и он будет уже без папки.
Другое место – Rubbish bin, это ничто иное как корзина, то есть фактически дублирование функции «Удалить».
Последнее – «Select location» или «Выбрать местонахождение» (папки «Облачный диск», «Удаленные папки» и «Предложения общих папок»);
Копировать. Файл отправляется либо на сам диск, либо в общую папку, где можно поделиться им с другими пользователями;
Удалить. Естественно, предварительно спрашивают подтверждение команды.
Файл никуда не исчезнет, просто переместится в «Корзину», а функции остаются прежними – можно прямо в здесь скачивать, копировать и перемещать документ.
А вот повторная команда «Удалить» будет уже необратимой;
Выбрать все. Будет выделено несколько файлов, после чего любое действие будет применено сразу ко всем документам.
В левом столбике ниже отдела «Облачный диск» идут папки:
- «Общение со мной» (приглашения общего доступа);
- «Контакты». Добавить их можно, указав электронный адрес, также есть возможность импортировать контакты из Gmail. Здесь будут также находиться ваши разговоры с пользователями, то есть переписка;
- «Чат». То есть, это еще одно место для общения, только с большим количеством людей из своего списка контактов;
Самые нижние значки – «Корзина», «Настройки», «Передачи файлов».
Отдельно хочется поговорить о втором разделе. Нажимаем на значок в виде шестеренки и перемещаемся в следующее поле:
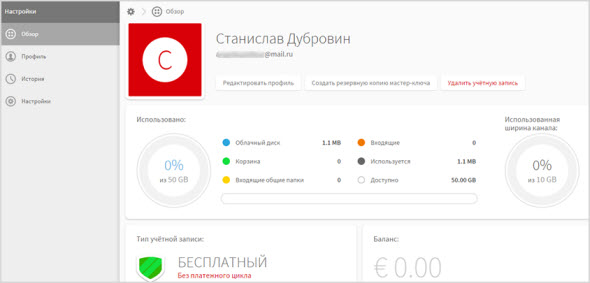
• В разделе «Обзор» мы видим основную информацию о пользователе – имя, электронный адрес почты, аватар, который можно сменить, кликнув по картинке с буквой (в данном случае С).
Можно нажать на команду «Редактировать профиль», тогда автоматически попадаешь в следующий раздел настроек.
Следующая опция – «Создать резервную копию мастер-ключа», он нужен в случае, когда вы забыли пароль и его требуется восстановить:
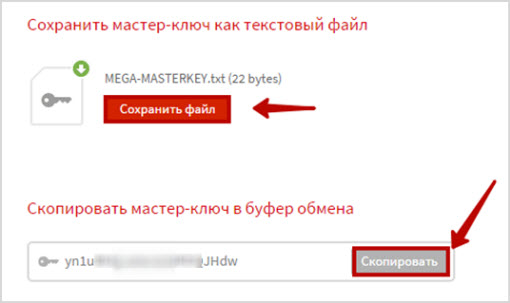
Просто сохраните информацию на компьютере и будете уверены, что восстановление пароля не вызовет затруднений в дальнейшем.
Еще одна опция – «Удалить учетную запись», предварительно, конечно, запрашивается подтверждение операции.
Здесь же можно отследить, сколько из 50 Гб занято места загруженными файлами, отдельно по каждой из папок.
Тут можно изменить тип учетной записи, сейчас он у меня «Бесплатный», если мне этого недостаточно, я просто нажимаю на кнопку «Повысить статус» и попадаю на страницу с предложениями.
Оплатить, кстати, можно несколькими способами:
- Через код ваучера Mega, который вам могут подарить или его нужно будет купить, если у вас на внутреннем счету есть достаточно средств;
- Через другие системы – Мобильный (Fortumo), Bitcoin, Paysafecard, Мобильный (Centili) или денежным переводом.
Здесь же есть доступ к балансу вашего счета, пополняется он двумя способами – при помощи ваучера и реселлеров: hosting.co.uk, pay.mobi, Megabackup и еще нескольких;
• В «Профиле» можно поменять аватар, изменить пароль, электронный адрес почты и добавить информацию (дату рождения, страну пребывания);
• Раздел «История» отражает все, что происходило до этого момента с облаком, показывает историю сессий, покупок и транзакций.
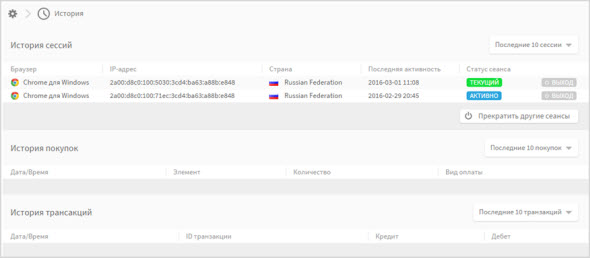
Как вы видите, я использую Google Chrome и это не случайно, если вы будете заходить с других браузеров, вам постоянно будут докучать просьбой воспользоваться именно им, этим Мега «грешит»;
• В подразделе «Настройки» можно отрегулировать пользовательский интерфейс и передачу данных.
Как вы помните, в верхнем правом углу есть «Меню», здесь есть вся дополнительная информация по диску, в частности, доступ к мобильным приложениям.
Не хочу отдельно останавливаться на этом, достаточно перейти в соответствующий раздел, здесь есть доступ к загрузке.
Выбирайте то, что вам подходит – Google Play, App Store, Windows Phone Store или BlackBerry World:
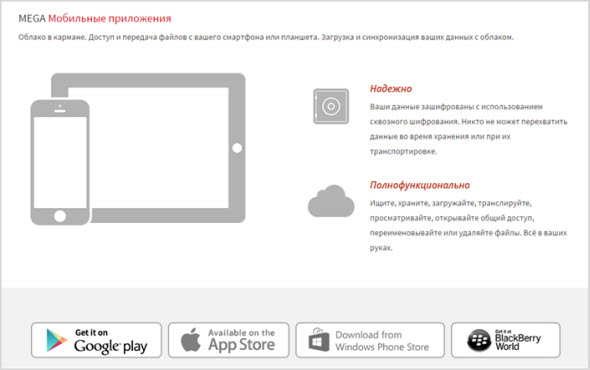
Создаем общий доступ к папкам
Что такое общие папки, я думаю, все прекрасно знают – они создаются для удобства обмена файлами и при необходимости их совместного редактирования.
Посмотрим, как происходит управление ими в файловом хранилище Мега.
Мы заходим в «Облачный диск» в левой панельке, чтобы посмотреть, что у нас есть в загруженных уже файлах.
Ранее я добавил папку «Природа» и теперь хочу поделиться ей с другими пользователями.
Что мне для этого нужно сделать?
- В списке найти нужную папку, в конце строки будет «треугольник» с доступом ко всем функциям;
- Нажать на значок и выбрать опцию «Общий доступ»;
- Для выбора пользователей, которым будет открыт доступ, введите адреса электронной почты или просто выберите из списка контактов;
- В этом же поле сразу укажите предоставляемые им возможности – «Только для чтения», «Чтение и запись», «Полный доступ»;
- В отдельное поле можно оставить для пользователей сообщение;
- Нажимаем «Готово».
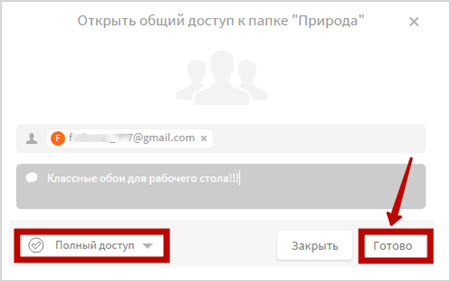
Папки, общий доступ к которым был открыт для вас, будут отображаться в разделе «Общие со мной» (для входящих папок).
Как скачать файл в Mega (ключи безопасности)
Сегодня для экспорта файлов есть три вида ссылок, об этом говорилось выше – ссылка без ключа, просто с ключом и ключом дешифрования.
Соответственно степень защиты отличается, Мега рекомендует отправлять ключи шифрования отдельно от ссылки на файл или папку только по защищенному каналу.
Скачивание файлов из облачного хранилища стало за последнее время проще, достаточно выбрать в опциях к документу один из двух вариантов – «Обычная загрузка» или «Скачать в ZIP».
После того, как вы нажмете на соответствующую ссылку, внизу появится следующее сообщение:

В то же время начнется скачивание на ваш компьютер, найти его можно будет в разделе браузера «Скачанные файлы» и затем в папке «Загрузки» в текущей учетной записи.
Теперь, чтобы увидеть, какие документы были скачаны за всю историю, нужно перейти в раздел хранилища «Передачи файлов».
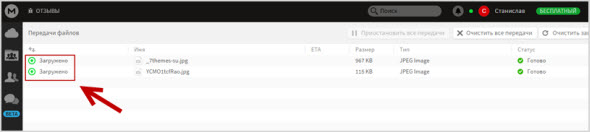
Здесь мы видим список всех загрузок – это состояние («Загружено» или «Загрузка на сервер» с указанием текущей скорости скачивания), имя файла, его размер, формат и текущий статус «Готово».
Если документ еще не загружен, вы увидите следующую картину:
![]()
По поводу особенностей передачи файлов, они задаются непосредственно в разделе «Настройки» и подразделе с одноименным названием.
Заранее можно установить некоторые параметры:
- Количество параллельных соединений на загрузку – ограничения от одной до шести за раз;
- Количество параллельных соединений на скачивание;
- Ограничение скорости на загрузку – можно оставить без ограничений, сделать автоматическими или установить конкретную цифру килобайт в секунду;
- Пропустить одинаковые файлы при загрузке – опционно, «да» или «нет»;
- Rubbish-Bin Cleaning Scheduler – расписание очистки корзины от ненужных файлов.
Чтобы не делать это вручную, можно задать автоматические параметры. Выбирается один из двух – через сколько дней должно произойти очищение или при достижении какого объема.
В примере это 15 дней и 2 Гб суммарно:
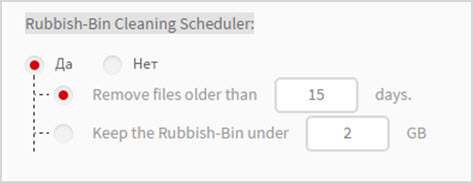
Как увеличить размер облака
В самом начале, когда мы только создавали учетную запись, предлагалось целых 4 типа, кроме бесплатного – LITE, PRO 1, PRO 2 и PRO 3.
Разница в количестве предоставляемого объема (200 Гб, 500 Гб, 2 Тб и 4 Тб соответственно) и в размере данных для передачи (1 Тб, 2 Тб, 4 Тб и 8 Тб).
Стоимость тарифов фиксированная за месяц использования – 4.99 €, 9.99 €, 19.99 € и 29.99 €.
Нажимаете опцию «Выбрать» в карточке одного из них и приступить к процедуре оплаты.
Если у вас уже загружено приложение Мега на смартфон или планшет, воспользуйтесь системами Google Play Store, Apple App Store или биллингом мобильного оператора.
Для покупки нового тарифа нужно пройти три последовательных шага:
- Выберите способ оплаты – ваучером, денежным переводом или одной из платежных систем;
- Укажите срок подписки – с ежемесячной оплатой или сразу на год, во втором случае можно сэкономить, беря услугу оптом;
- Подтвердите, что вы готовы произвести оплату по текущим условиям – нажмите «Приобрести».
После этого выберите снова «Приобрести», если на вашем внутреннем балансе есть средства, или «Активировать ваучер».
То есть, сначала вы должны пополнить счет или использовать уже имеющийся «капитал» в виде ваучера.
Дальше дело за малым – используйте предоставленные возможности, продлевайте их по необходимости или приобретайте новые тарифы по вашему усмотрению.
Мега обладает очевидными преимуществами – быстрота работы, значительный бесплатный объем, простота управления.
Есть все необходимые стандартные функции, ничего лишнего, но, возможно, не хватает редактора для фотографий или другого интересного приложения.
Тем не менее, использование Mega доступно для человека с минимальной подготовкой, специальных знаний не потребуется.
Универсальность – наверное, именно это отличительная черта облачного хранилища.








помогите Пожалуйста, случайно переместил в проводнике папку мега диска
и случайно её удалил,
с сайта сразу всё пропало, и даже не попало в корзину . Можно как то востановить???
Статья очень хорошая. Не могу только уяснить простую вещь. Чтобы открыть загруженный ранее видеофайл его надо сначала скачать либо можно просмотреть тут же, как фото?
Спасибо за ответ.
Статья полезная, спасибо.
Вопрос. Для просмотра собственного видеофайла выбираю опцию БЕЗ КЛЮЧА, копирую ссылку в адресную строку браузера и тем не менее программа требует ключ. Я пошел на хитрость. Скопировал отдельно ключ и вставил его в нужное место. Увы!
Помогите, если можете, спасибо.
Спасибо!
Хорошая статья. Я новичок . Подскажите,что нужно иметь ,чтобы скачать материалы от другого пользователя. Ссылку, доступ по mail ?
Здравствуйте! Статья очень полезная. Но не нашла информацию по такому вопросу-у меня закончились 50 Гб и предлагают повысить статус. Я не хочу повышать, но не могу теперь открыть само облако. Могу ли я извлечь на компьютер с облака свои файлы и как это сделать? Или я их «потеряю», если не оплачу очередной статус? Спасибо!
Было 50 добавили 20 потом убрали 35 осталось 35 )))))
У вас на блоге Максим столько обзоров про облачные хранилища, один другого лучше и незнаешь из чего выбрать. А вы бы все таки на каком остановились?
Майл.ру, Гугл и Яндекс.
А облако Terabox вызывает интерес тем, что предлагает каждому желающему бесплатно терабайт места в облачном хранилище.
Нужны мега облачное хранилище войти