
Облачное хранилище Mail уже ни один год радует пользователей своими возможностями.
Этот бесплатный сервис стоит в одном ряду с Яндекс.Диск и Google Drive, данная тройка пользуется наибольшей популярностью у жителей Рунета.
Так чем же отличается Майл от своих прямых конкурентов на сегодняшний день?
Об этом я расскажу вам в текущей статье – какие изменения произошли за последнее время с виртуальным диском и как расширить представленные возможности.

Обязательно прочитайте прошлые статьи, где были рассмотрены иные хранилища данных онлайн: OneDrive (SkyDrive) и Dropbox.
Что такое Облако@Майл.ру, куда делись Файлы
У Облака история пока довольно не продолжительная, но сервис постоянно развивается.
Хотя нельзя не отметить, что изначальный обещанный пользователем 1 Тб памяти плавно трансформировался в 100 Гб, а затем эта цифра дошла до 25 Гб.
Владельцы Мейл обещают, что это окончательная цифра и этого объема вполне достаточно, учитывая, что средний размер файлов – 3-5 ГБ.
У сервиса есть довольно много положительных характеристик, но часто можно отметить жалобы на отсутствие Корзины.
То есть вы можете случайно удалить файлы, и они будут безвозвратно утрачены. Но сначала узнаем о тех возможностях Облака Mail, которые делают этот проект уникальным.
Кроме того, существует полная двухсторонняя синхронизация между приложением, установленным на компьютере и онлайн версией Облака.
Это значит, что если удалить все файлы из Облака, на компьютере они также пропадут – обратное справедливо в той же мере.
Возможности виртуального диска, характеристики
Облако Mail предпочитают, прежде всего, пользователи самой почты.
Несмотря на какие-то маленькие недочеты, оно все-таки остается довольно интерактивным и удобным в использовании:
Во-первых, нужные файлы всегда останутся у вас под рукой, это разные платформы – мобильных и десктопных устройств;
Во-вторых, вы получаете своих 25 гигабайт совершенно бесплатно и можете оставить их себе навсегда.
Типы файлов могут быть разными – это видео изображения фото музыка презентации и другие документы;
В-третьих, скорость загрузки файлов и их скачивания высокая – ее ограничивает только быстрота вашего интернет-соединения;
В-четвертых, файл находится под надежной защитой — более надежным способом можно назвать резервное копирование файлов.
В результате этого они поступают в дата-центр, всего их как минимум два и все для того, чтобы с документами ничего не случилось;
В-пятых, фотографии и видео можно загружать напрямую с вашего мобильного устройства через специальные приложения iOS и Android, делается это автоматически.
Если вдруг с гаджетом что-то случится, вы не потеряете драгоценные файлы;
Еще одна особенность — совместные покупки с другими пользователями. Это могут быть фотографии или видео материалы, которыми вы хотите поделиться с близкими, или проекты для групповой работы;
Также облако интегрируется с почтовым ящиком mail.ru, то есть вы получили прикрепленный в почте файл и сразу сохраняйте его тут.
А когда сами прикрепляете файл, выбрать можно как из почты или компьютера, так и из Cloud Mail;
Чтобы поделиться файлами в Облаке, можно создать ссылку и скопировать ее, а затем поделиться любым способом — через социальные сети или с помощью SMS сообщения;
И последнее — сохраняемые файлы в mail обязательно проходит проверку антивирусника.
То есть, все пользователи могут спокойно скачивать присланные вами файлы и не бояться, что пострадают их мобильные или иные устройства.
Как пользоваться облаком онлайн
С чего же начать знакомство с сервисом? Конечно, с регистрации, процедура это довольно обычная, не будем на ней останавливаться подробно.
Чтобы узнать о возможностях не понаслышке, выполните в Облако вход.
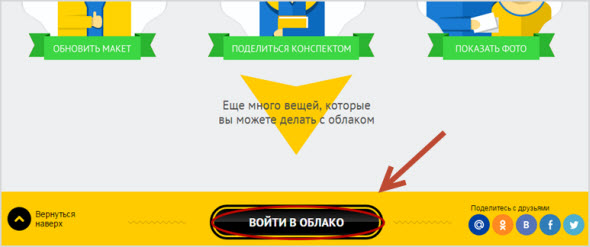
Вот так выглядит интерфейс, у меня уже были здесь какие-то файлы, но пространство на виртуальном диске практически не занято:
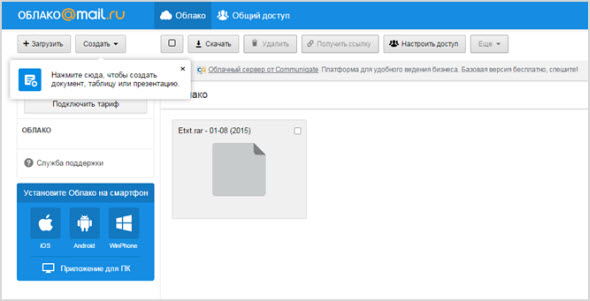
Сразу посмотрим на тарифы — если вам не хватает 25 гигабайт, обратите внимание на них:
- Первое предложение — 100 дополнительных гигабайт и возможность загружать файлы размером до 32 гигабайт. На это вы потратите 99 руб. в месяц либо 990 руб. за год;
- Следующий вариант — 1 терабайт объема, за который нужно будет заплатить 499 руб. в месяц, либо 4990 руб. за год;
- Следующий пакет — 2 терабайта и этот же максимальный размер 32 гигабайта, за это потребуется 990 рублей в месяц или 9990 рублей за год;
- И последняя возможность — 4 терабайта за 1990 рублей в месяц или 19990 руб. за год.
Базовые возможности, с которых нужно начинать — загрузка документов или создание новых таблиц, папок, презентаций или других файлов.
Посмотрим, как проходит прикрепление:
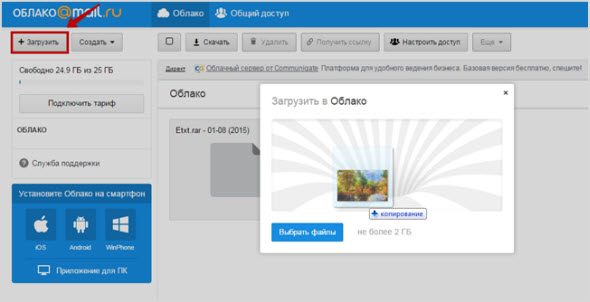
Нажимаем на команду «Загрузить» — перетащите файлы в открывшееся окошко или выберите их на компьютере, размер каждого не более 2 гигабайт для базовой версии.
Картинка моментально прикрепляется и сразу видна в списке документов, теперь посмотрим, что с ней можно сделать, используя для этого специальные функции.
Нажмите на саму картинку и переместитесь в «Редактор».
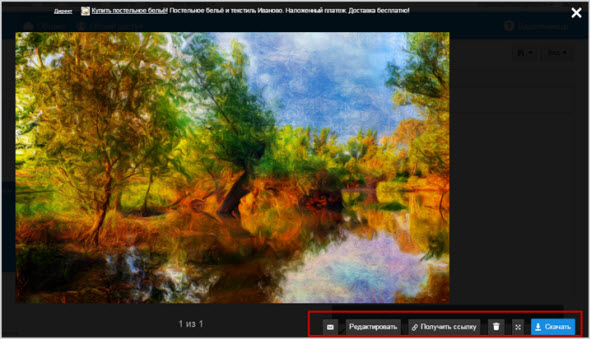
Посмотрим подробнее по каждой из функций:
1. Слева внизу — название файла, если вы нажмете на него, тогда картинка откроется в отдельной вкладке в полном размере;
2. В правой панельке сразу несколько значков (слева направо) — отправить файл по почте, редактировать его, создать ссылку и отправить ее по имейлу или через соцсети, удалить, развернуть на весь экран или скачать на компьютер.
О редактировании хочется рассказать отдельно — после команды «Редактировать» вы попадаете на следующую страницу:
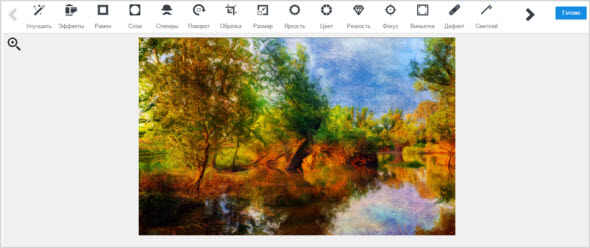
На верхней панели есть все необходимые инструменты для редактирования, посмотрим, что удастся сделать с этой картинкой:
- Улучшить. Здесь есть 5 инструментов — названий для них нет, поэтому придется пробовать все, что есть;
- Эффекты. Их предостаточно, можно выбрать столько, сколько вам захочется. Я выбрал Аква, то есть, эффект акварели сделал небольшую прозрачную рамочку;
- Рамки. Они довольно симпатичные, есть отдельный раздел с рамками в богемском стиле;
- Слои. С помощью них можно создать из того, что было в самом начале, нечто совершенно оригинальные и не похожее на исходник;
- Стикеры. Это какие-то всем уже известные значки, фразы или просто забавные дополнения к образу;
- Поворот. Это стандартные инструменты — вращение изображения на 90 градусов в любую сторону или его зеркальное отображение;
- Обрезка. Можете выбрать произвольный вариант или готовые размеры, зафиксировать их по ширине и высоте;
- Размер. Задайте высоту и ширину изображения прямо здесь, и получится другой размер файла;
- Яркость. Передвигая бегунок, вы можете поменять также степень контраста, света и тени;
- Цвет. Здесь то же самое, только параметры это насыщенность, тепло, тон, а также команда ослабить текущие характеристики;
- Резкость. Она поможет сделать изображение более четким или наоборот размытым;
- Фокус. Сначала выбирается форма — круг или прямоугольник, затем она помещается в центр и может быть расширена до крайних границы;
- Дефект или другими словами привычная для нас ретушь – исправляйте все, что вам кажется неидеальным;
- Светлей. Это такая кисть, помощью которой можно осветлять разные участки изображения — размер подбирается индивидуально;
- Рисовать. Выбирается цвет и размер кисти, ластик используется для удаления неудачно сделанных штрихов;
- Цветное пятно. Это похоже на детские раскраски, когда с помощью воды на бесцветном листе проявлялась яркость;
- Текст. Выбирается шрифт и цвет будущей фразы или слова, затем все вводится в соответствующее поле;
- Мем. Создать его можно при помощи введения верхнего и нижнего текста.
Вот так, используя всего пару из инструментов, мне удалось изменить некоторые первоначальные характеристики изображения:

Теперь про создание других документов, это PowerPoint, Excel и Word онлайн.
Вы просто нажимаете на команду «Создать» и выбираете нужный тип документа. Все они автоматически сохраняются в списке вашего профиля в Облаке Майл:
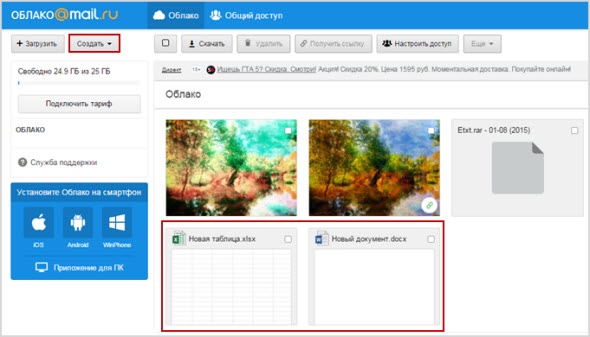
Далее можно будет создать папку и переместить какие-то документы в них.
Также с любым файлом доступны следующие функции – «Скачать», «Удалить», «Получить ссылку», «Копировать», «Переместить», «Переименовать».
Теперь про то, что же такое «Общая папка» и как это работает.
Итак, вы создали какую-то папку, чтобы сделать ее общей, нужно выполнить команду «Настроить доступ».
Параметры выбираются по желанию – «Просмотр доступен» (указываются пользователи), «Редактирование доступно» и «Пригласить участников».
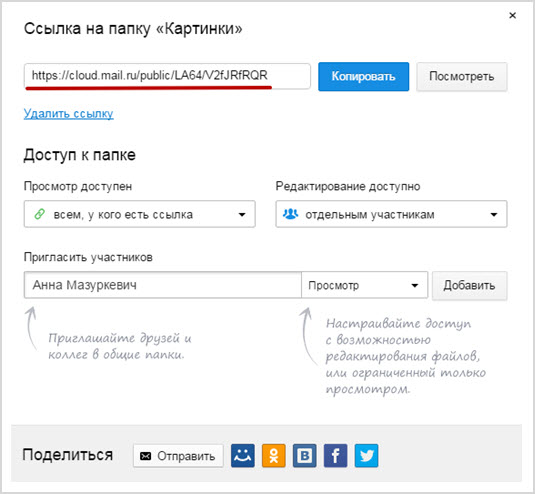
Таким образом вы можете полностью управлять своими папками, закрывать или открывать те или иные функции для пользователей.
В принципе это все возможности, которые есть у вас онлайн, есть ещё и приложения для компьютера или мобильных устройств. О них вы узнаете в следующих разделах.
Программа для хранения данных на компьютере
Вы уже знаете, что файлы онлайн в Облаке могут синхронизироваться с содержимым ваших устройств.
Для этого создана специальная программа, начать работать с которой можно начать прямо сейчас.
Доступ к загрузкам сопутствующего ПО находится в профиле постоянно перед глазами – в левом нижнем углу.
Сейчас нас интересует именно приложение для ПК:
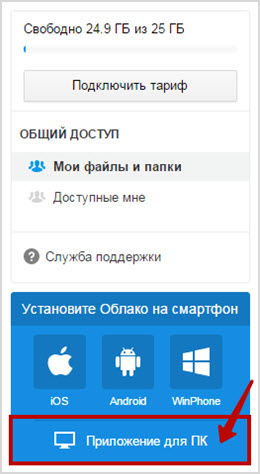
Нажимаем на ссылку, выбираем подходящую операционную систему, и загрузка начнется незамедлительно.
![]()
Как вы видите, ПО много места не займет, а вот, какие файлы потом синхронизировать, а какие нет – это вопрос немаловажный.
Итак, процесс скачивания завершен, делаем команду «Открыть» и приложение запускается после вашего подтверждения.
Выбирается язык (русский или английский), далее будет работать Мастер установки, сам процесс занимает от силы 10 секунд.
Тут же приложение запускается и готово к работе.
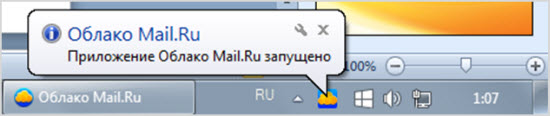
Но сначала нужно выполнить вход в облако mail — введите адрес электронной почты и пароль, который используется вами в настоящий момент.
Далее настройте синхронизацию с файлами онлайн, это можно сделать для отдельных папок – чтобы не загромождать свой компьютер ненужной информацией, старайтесь сделать эту настройку только для самых значимых из них.
Как настраивается выборочная синхронизация?
Для этого нужно кликнуть по иконке облака правой кнопкой и перейти в раздел «Выбрать папки».
Все папки, которые вас интересуют должны быть отмечено галочками, они не будут принимать участие в процессе, и останутся оффлайновыми.
Обратите внимание на то, что ранее синхронизированные папки останутся в вашем облаке онлайн, но исчезнут с компьютера.
В остальных случаях не забывайте, что синхронизация двусторонняя и не спешите удалять файлы, чтобы потом их не потерять.
Нельзя не сказать еще об одном инструменте для «компьютерного облака» — это скриншотер.
Функция доступна для операционных систем ОС Windows и Mac OS X. Он полезен, если вы хотите поделиться с каким-либо пользователем своими наблюдениями, понадобится он и для обращения в техподдержку.
Как можно сделать скриншот?
Кликните правой кнопкой мыши на иконку боковой панели, там есть команда «скриншот экрана» или «скриншот области».
Чтобы упростить этот процесс, есть команды горячих клавиш — Ctrl+Shift+ 5 и Ctrl+Shift+6 соответственно.
После того, как область будет выделена, вы можете воспользоваться дополнительными функциями — появится панелька со следующими элементами:
![]() — отказ от предыдущего действия или возврат к последующим;
— отказ от предыдущего действия или возврат к последующим;
![]() — выбирается размер шрифта, толщина и цвет элементов;
— выбирается размер шрифта, толщина и цвет элементов;
![]() — карандаш для создания произвольных рисунков;
— карандаш для создания произвольных рисунков;
![]() — эти элементы добавляются поверх сделанного скриншота;
— эти элементы добавляются поверх сделанного скриншота;
![]() — это надпись или пояснение для скриншота;
— это надпись или пояснение для скриншота;
![]() — можно оставить на рисунке номер, например, при создании инструкции;
— можно оставить на рисунке номер, например, при создании инструкции;
![]() — функция затемнения, понадобится в тех случаях, когда необходимо скрыть какие-либо данные от посторонних глаз.
— функция затемнения, понадобится в тех случаях, когда необходимо скрыть какие-либо данные от посторонних глаз.
Вот такой вполне стандартный набор функций есть у этого скриншотера, удобно, что помимо облака вы получаете также еще одно бесплатное приложение.
Когда вы закончите редактирование, нажмите на «Готово» или выберите другие команды — «Сохранить как», «Копировать изображение».
Здесь же можно поделиться скриншотом в социальных сетях или по почте.
Cloud Mail.Ru – приложение для мобильных устройств
Вернемся к блоку в онлайн-интерфейсе — выберите здесь необходимую операционную систему и жмете установить Облако на смартфон:
• Начнем с iOS – выбираем иконку и кликаем на нее, мы перенаправляемся по специальному URL адресу.
Чтобы загрузить приложение, нужно войти в iTunes. Оно предоставляется бесплатно и используется также для создания снимков с экрана;
• Следующая платформа – Android. Вы входите в Google-аккаунт и выполняете команду «Установить». Или просто зайдите с мобильного устройства на Google Play и скачайте приложение оттуда;
• Последний вариант – WinPhone, который предлагается в магазине Microsoft. Нажимаем «Получить приложение» и загружаем его на свой смартфон.
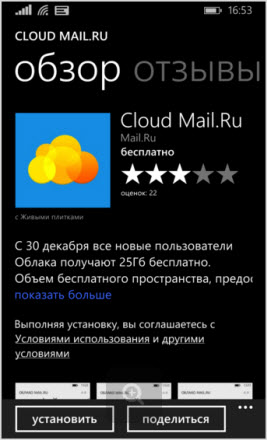
Порядок действий после скачивания приложения и его возможности приблизительно такие же, как у версий для компьютера – нужно произвести авторизацию (ввести логин и пароль на Мэйле).
![]() Как пользоваться основными функциями, итак понятно интуитивно, например, с помощью значка вы можете добавлять (загружать) новые файлы, используя возможности смартфона.
Как пользоваться основными функциями, итак понятно интуитивно, например, с помощью значка вы можете добавлять (загружать) новые файлы, используя возможности смартфона.
Кроме этого, доступны другие функции – «Снять видео», «Сделать фото» с последующей загрузкой в Облако, «Из других приложений» – если у вас сохранены какие-то файлы, полученные другими приложениями, их также можно добавить в файлы Майл.
Отдельно можно «Добавить файлы», «Добавить фото и видео». После того, как документы уже есть в вашем приложении, с ними доступны следующие операции:
- «Получить ссылку» и потом переслать ее другим пользователям через те же социальные сети и почту;
- «Сохранить в…» – отправить файл из Облака на телефон либо в выбранную папку, либо напрямую на карту памяти;
- «Переместить», «Копировать», «Переименовать», «Сохранить в галерею», «Отправить», «Свойства файла», «Удалить» – выбирайте нужные вам опции.
Управление мобильными приложениями мало чем отличается, возможности те же.
Например, оплатить тариф для увеличения объема Облака можно здесь же онлайн, картой PayPal.
Облако Mail.Ru дает пользователям довольно широкие возможности, это молодой и активно развивающийся сервис.
Конкурентов у него предостаточно, при этом в большинстве обзоров на сегодняшний день он стоит на 3-5 месте среди других гигантов.
Главное преимущество – это все-таки достаточный бесплатный объем, уже в 2013 году сервис получил «Премию Рунета» в номинации «Технологии и инновации» и продолжает увеличивать пользовательскую аудиторию ежедневно.









Спасибо!