
Облачные файловые хранилища – это сегодня практически уже неотъемлемое явление нашей интерактивной жизни среди обилия многочисленных цифровых гаджетов.
Мы создаем и отправляем документы, фиксируем незабываемые моменты своего отдыха, делимся всем, чем захотим с друзьями и близкими за считанные секунды.
Ранее уже рассматривались такие иностранные сервисы как Google Drive и Dropbox, они, безусловно, были у самых истоков.
Но и нам есть чем похвастаться – Яндекс достойно конкурирует с этими гигантами, предлагая удобные и функциональные возможности своего Диска.
Что такое Яндекс Диск: принципы работы
Для доступа к ресурсам Яндекс Диск достаточно быть зарегистрированным в системе – создать личный почтовый ящик.
Этот процесс, думаю, всем хорошо знаком, посоветовать нечего – придумайте надежный пароль и вперед!
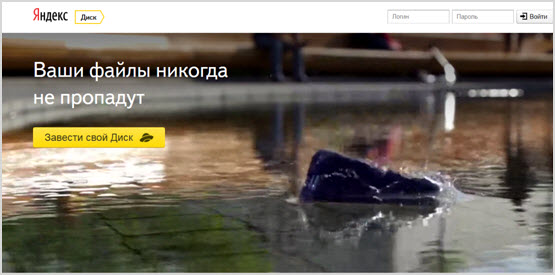
Сначала вас поприветствует стандартное сообщение – вы можете сразу установить Яндекс Диск на компьютер.
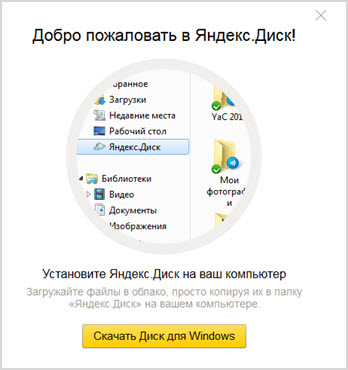
Но, если все-таки не терпится ознакомиться со всеми возможностями поскорее, просто проигнорируйте его.
Вы сразу окажетесь на начальной странице, где собраны все загруженные файлы – пока это стандартный набор, который встречает каждого пользователя.
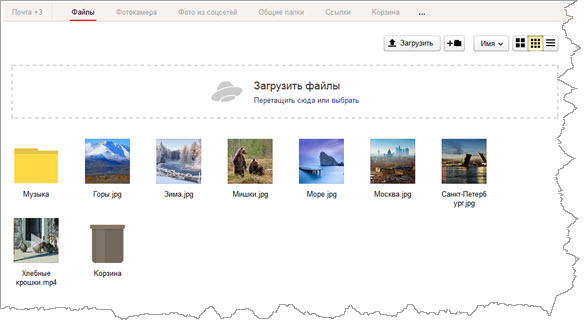
Например, в папке «Музыка» оказалось пять треков от группы The Jumping Cats – кто знает, что будет у вас? Еще есть несколько картинок различного плана и тут же корзина, куда все можно выбросить за ненадобностью.
Чуть выше – кнопки для управления основными функциями – загрузка файлов (можно просто перетащить их из открытой на компьютере папки или загрузить ее всю целиком), создание папки, упорядочивание загруженного и вид, в котором будет удобнее всего просматривать данные.
Как вы видите, в правом верхнем углу есть актуальная информация о степени заполненности облачного хранилища – начальный максимум составляет 10 Гб. Но тут же рядом – ссылка, которая поможет получить больше пространства.
Вот так выглядит система увеличения используемого объема.
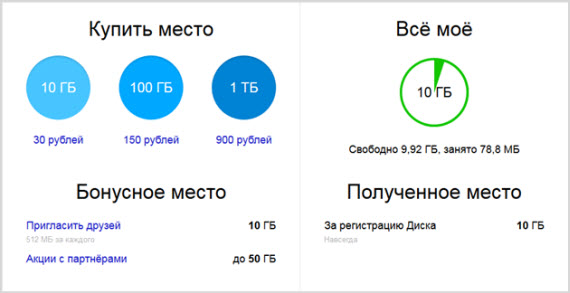
Нажмите на ссылку «Пригласить друзей» и сможете начать увеличивать полезные мегабайты в Яндекс Диске совершенно бесплатно.
Подобная привилегия есть и у хранилища Dropbox, правда там установлено ограничение – до 16 Гб, это двадцать друзей и за каждого по 512 МБ – то есть общая сумма равна 10,24 Гб.
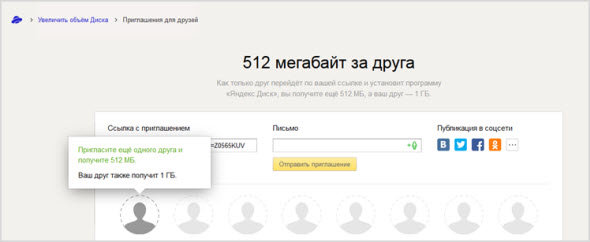
Ссылку можно просто скопировать и любым удобным способом передать тому, кому захотите. Либо выбрать «Отправить приглашение» — из контактов в вашей адресной книге будут предложены кандидатуры.
Либо опубликуйте ваше приглашение в любой из используемых социальных сетей. В результате не только вы получите преимущество, но и тот, кто зарегистрируется по ссылке, причем в двойном объеме.
Кроме этого, Yandex постоянно предлагает акции, позволяющие приобретать свободное место – обычно это связано с партнерскими предложениями.
Например, сейчас по 50 Гб вы можете получить, если становитесь пользователем смартфона или планшета на Yandex.Kit (это новейшая операционная система, которая является собственной разработкой компании).
Еще варианты – 100 Гб за подключение тарифного плана от компании Ростелеком OnLime (только для жителей Москвы), 50 Гб при покупке планшетов Smarto 3GDi8 или флешек Kingston – акции постоянно обновляются, но все же это не самый популярный способ.
Можно и просто купить пространство – годовая плата за 10 Гб составляет 300 рублей (можно выплачивать по 30 рублей ежемесячно, но это будет означать небольшую переплату в итоге), за 100 Гб сумма составляет 1500 рублей и за 1 Тб – 9000 рублей в год.
Производить оплату можно карточкой или Яндекс.Деньгами – есть функция повторяемого платежа, которую можно отключить, если вы боитесь интернет-мошенничества.
Установка программы на компьютер
Итак, если вы хотите, чтобы программа Яндекс Диск была доступна в любое время и в офлайн-режиме, просто начните ее использовать в полной мере.
Для этого нужно установить ее на компьютер – в верхней части профиля справа расположена прямая ссылка, нажав на которую, вы запустите процесс.

После нажатия на ссылку последует стандартная процедура – предложение сохранить загрузочный файл на компьютер.
Как только вы нажмете «Сохранить файл», начнется загрузка – чтобы моментально попасть в список и отследить ее, используйте комбинацию клавиш Ctrl+J.
Вы попадете в Библиотеку – нажмите на значок папки в строке нужной вам загрузки и вы попадете непосредственно в папку.
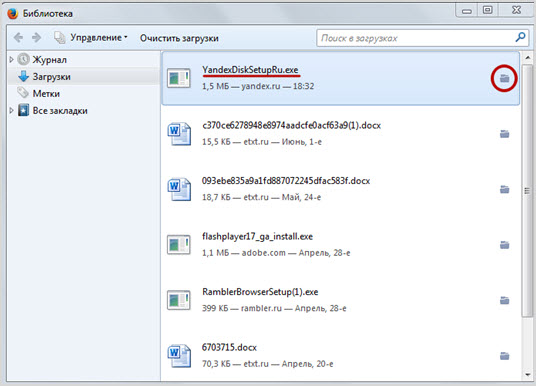
Чтобы установить Яндекс Диск в папке «Загрузки» найдите подчеркнутый файл и запустите программу. Появится сообщение с запросом разрешения на внесение изменений – приложение начнет свою работу.
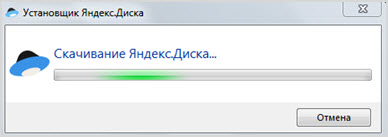
Далее Установщик Яндекс.Диска предложит установить браузер от компании и внести различные изменения в работу с ним – все это опционально и может игнорироваться вами за ненадобностью.
Итак, нажимаем на заветное «Готово» и начинаем путешествие по просторам возможностей облачного хранилища.
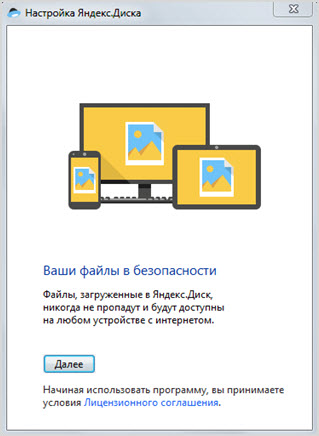
Настройка начнется с того, чтобы войти в систему – вводим логин и пароль, который вы установили при регистрации в почте Яндекса. Если еще не успели этого сделать – как раз самое время.
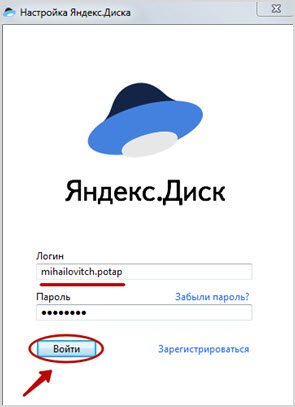
Чтобы узнать все о том, как работает Яндекс Диск, выполните вход и нажмите «Начать работу».
После этого при условии работающего интернет-соединения начнется автоматическая синхронизация файлов из облачного хранилища в папку на компьютере под названием «Яндекс.Диск», которая откроется сразу же.
Как только значок диска на панели снизу будет «снабжен» зеленой галочкой, это будет значить, что все документы синхронизированы и вы сможете работать с ними на своем компьютере в любое время.
Как пользоваться Яндекс Диском
Для тех, кто еще не знаком с принципом работы облачных хранилищ или хочет узнать о многочисленных возможностях Яндекс Диска, этот раздел будет особенно интересен.
Рабочий интерфейс уже был представлен чуть ранее в обзорном варианте, теперь рассмотрим каждый из разделов в индивидуальном порядке.
Файлы. Первый вопрос, который возникает — как залить файл на Яндекс Диск?
Например, вам срочно нужно прислать рабочий документ своему коллеге – воспользуйтесь панелью быстрого доступа, куда можно перетаскивать файлы, или нажмите «выбрать».

В окошке Проводника кликаете на нужный документ в формате Word и нажимаете «Открыть».
В результате вы должны увидеть сообщение об успешном добавлении файла на Яндекс Диск, кроме того, вы сразу же можете поделиться ссылкой на него с кем захотите.
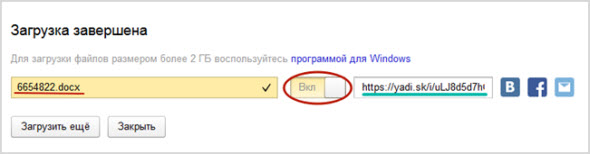
Можно продолжить загружать файлы, если их слишком много, присутствует возможность сделать это через программу для Windows.
Сама ссылка создается, когда вы переключаете кнопку рядом с названием с «Выкл» на «Вкл» соответственно, пересылать ее можно при помощи популярных соцсетей или по электронной почте (Rambler, Gmail, Маил.Ру и другие).
Управление загрузками довольно удобное – справа появляется отдельная панель, если кликнуть на нужный файл.
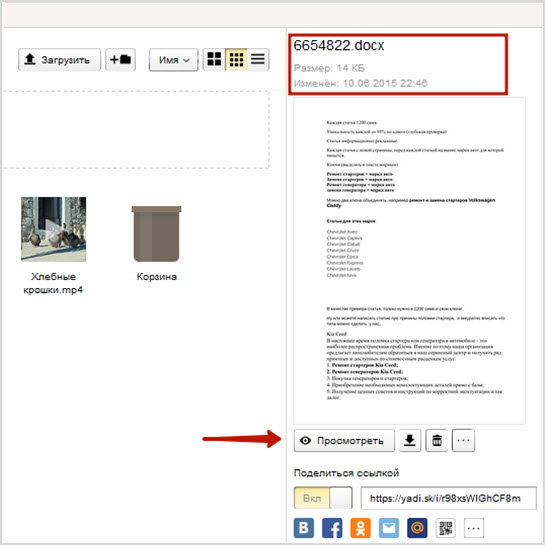
В верхней части – название, размер и дата последнего изменения, далее представлен предварительный обзор и кнопка «Просмотреть», с помощью которой вы в онлайн режиме можете еще раз увидеть содержимое в отдельной вкладке.
Рядом – кнопки для того, чтобы поделиться файлом, моментально его распечатать, удалить, скачать, копировать, переместить или переименовать.
Фотокамера. Это хранилище для всех ваших фото- и видеофайлов, которые в автоматическом режиме начинают загружаться с любых цифровых носителей.
Полезная программа – так вам не придется добавлять документы вручную.
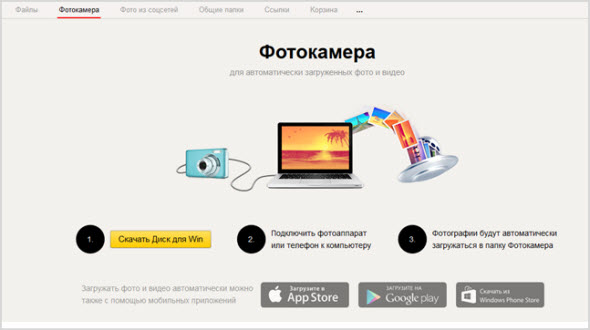
Фото из соцсетей. Для того, чтобы переместить фотографии, которые у вас хранятся в таких сетях как Вконтакте, Одноклассники, Google+ и нескольких других, предварительно сделать вход в Яндекс Диск, а затем выберите значок сообщества и авторизуйтесь.
Фотофайлы начнут загружаться в хранилище и автоматически останутся в папке компьютера. В дальнейшем этот процесс будет выполняться без необходимости подтверждения каждый раз.
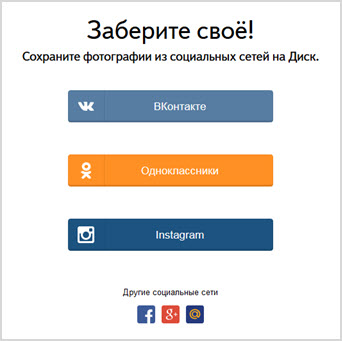
Общие папки. Теперь, когда вы знаете, как загрузить файл на Яндекс Диск, можно начать пользоваться еще большими возможностями.
Речь идет о совместном управлении файлами (при желании) – делается это для того, чтобы упростить коммуникацию и получать уведомления о том, что происходит тут в любой момент времени.
Нажмите «Создать общую папку» — можно работать уже с имеющейся у вас или создать сразу новую, после того как выбрали, выбираете «Сделать папку общей».
Настраивать можно функции «Полный доступ» или «Только просмотр», приглашать любое количество адресатов, воспользовавшись адресной книгой или введя электронный адрес самостоятельно.
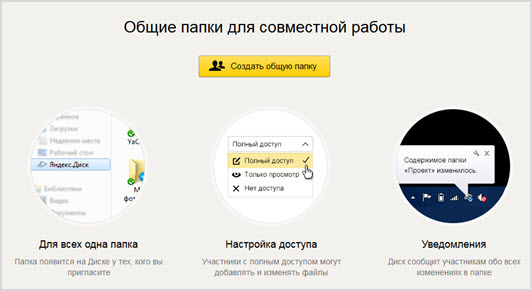
Ссылки. В этом месте будут указываться все файлы, к которым вы создаете ссылки и хотите поделиться с другими пользователями.
Даже если вы еще этого не сделали, подобные документы находятся в полной готовности для того, чтобы ими можно было поделиться в любой момент.
Корзина. Здесь все просто – файлы, которые уже, скорее всего не нужны, помещаются сюда стандартным способом, как и на вашем рабочем столе ОС Windows.
Считанные секунды и все ненужное уже в Корзине, очистить которую можно, нажав на соответствующую кнопку, файлы также восстанавливаются при желании.
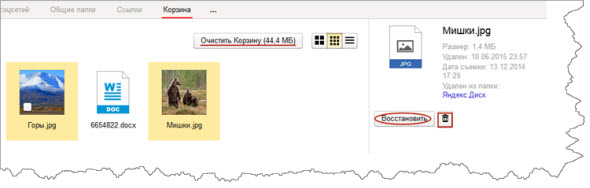
Почтовые вложения. В этом разделе находятся файлы, которые находятся в письмах, которые вы получаете.
Даже если письмо будет удалено за ненадобностью, документ будет сохранен здесь до тех пор, пока будет нужно. Естественно, его также можно скачать, поделиться им или изменять как вам угодно.
Одним из приятнейших возможностей важно выделить фоторедактор, который первое время не бросается в глаза.
Чтобы им воспользоваться, нужно выбрать фотографию, которую вы хотите изменить и нажать на «Редактировать» в окошке управления справа.
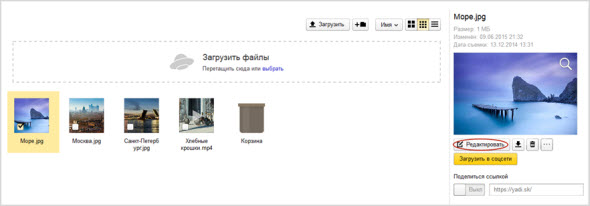
Перед вами – простейший в управлении инструмент для редактирования любого изображения в электронном формате.
Простейший, потому что все возможные функции выведены в верхней панели, также можно отменять операции и работать с масштабом.
В остальном – просто экспериментируйте.
Так выглядит картинка до внесения изменений.
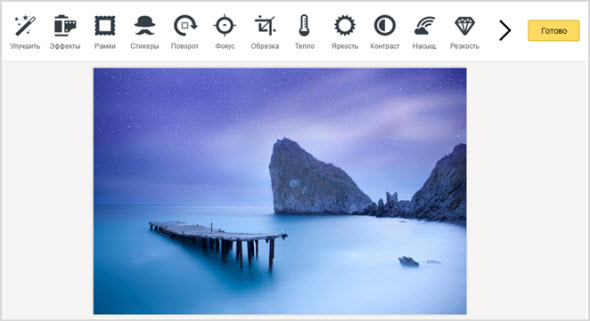
Теперь более подробно про каждую возможность:
Улучшить – на выбор три функции: добавить качество с помощью высокого разрешения; осветить, чтобы усилить игру света и тени; исправить цвет по усмотрению программы.
Интересно, что применить можно только одну из них, после чего результат подтверждается при помощи кнопки «Готово».
В данном случае наиболее удачной оказалась функция «Осветить».
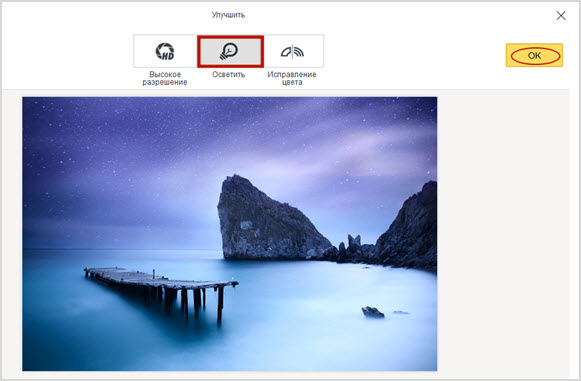
Эффекты – всего это 25 различных вариантов, довольно интересный набор для тех, кто обожает работать с подобными фильтрами.
Выберем тот, что под названием «Cruz».
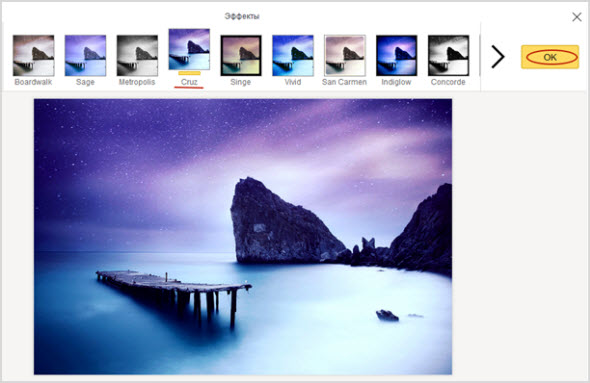
Рамки. Их тоже множество, конечно, это простые варианты, но и редактор не профессиональный.
Стикеры – это море забавных картинок, которые пригодятся, наверное, только, чтобы немного позабавить друзей.
Поворот – можно отобразить картинку полностью в вертикальном или горизонтальном направлении или повернуть ее под углом в 90 градусов.
Фокус – для создания эффекта размытости эта функция подойдет как нельзя кстати. Форма выбирается опционально – не только круг, но и прямоугольник, с помощью чего можно горизонтально поделить части изображения.
Диаметр подбирается индивидуально, в целом все очень быстро и не потребует каких-либо специальных навыков.
Обрезка. У вас два варианта – либо подобрать длину и ширину самостоятельно, либо выбрать предлагаемые пропорции.
Введите цифровые значения, затем нажмите «Зафиксировать размеры» и вы сможете перетаскивать получившуюся кальку по рисунку.
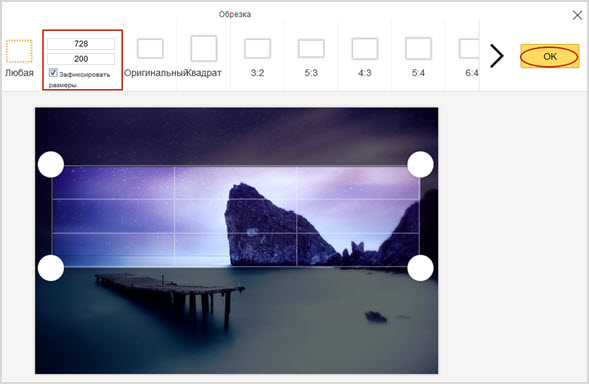
Тепло – используйте для того, чтобы усилить холодные или теплые тона в палитре оттенков.
Яркость – то же самое, понадобится просто перетаскивать бегунок по шкале, чтобы отрегулировать необходимую степень темных и светлых тонов рисунка.
Контраст. Принцип работы подобный, светлые и темные тона усиливаются или, наоборот, становятся менее явными по желанию.
Насыщенность – превратите изображение в черно-белое или придайте ему невероятных красок.
Резкость – сделайте картинку расплывчатой с едва уловимыми очертаниями или очертите каждую деталь.
Цветовое пятно. Исходное изображение трансформируется в черно-белый вариант, ваша задача – при помощи кистей разного диаметра создать цветовые решения.
Цвет подбирается тот, что в оригинале – это чем-то напоминает когда-то популярные раскраски, которые начинают проявлять свои цвета при контакте поверхности бумаги с водой.
Вы можете создать только несколько пятен или, не отрывая кисти, окрасить целый сегмент.
Не забывайте про ластик – любая неточность исправляется мгновенно, может быть, немного неудобно, что кисти представлены только в круглом формате, но это не критично.
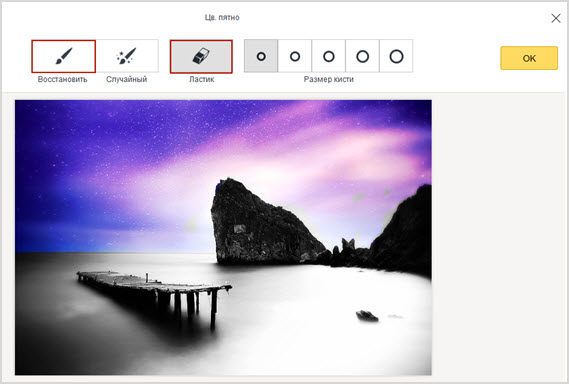
Рисовать – принцип похожий с «Цветовым пятном», но здесь поверх картинки наносятся цвета из всей палитры. Подойдет это скорее для тех, кто хоть немного разбирается в изобразительном искусстве.
Текст – выбираете цвет, шрифт, вводите слова и нажимаете «Добавить».
Красные глаза – для портретов и устранения недостатков на фотографии, к вашим услугам – все те же пять размеров кистей и возможность моментального масштабирования.
Светлей. Это что-то вроде ретуши, но она позволяет работать отдельно с оттенком, делает это при помощи кистей с различным радиусом.
Дефект. Кисти работают с помощью функции размывания – не самый изящный способ, но это и не фотошоп.
В целом редактор очень удобен и прост для того, чтобы слегка подкорректировать тон или создать необходимый визуальный эффект.
Но есть и еще одна особенность работы с Яндекс Диском – вы можете делать скриншоты, и для этого не нужна дополнительная программа.
Команды не сложные, после того, как вы выполните одну из них, вы попадете в онлайн-редактор скриншотов, где можно дополнительно применить несколько операций.
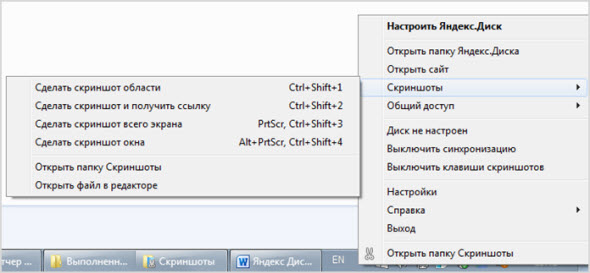
Как это работает – например, нужно сделать скриншот области, набираем команду Ctrl+Shift+1 и при помощи левой кнопки мыши выделяем ту область, которая требуется.
Как только отпускается клавиша, моментально появляется окно редактора, в котором есть готовый скриншот. Можно не сохранять его или сразу поделиться.
В этом редакторе нет кнопки «Отменить» или «Удалить», поэтому вам понадобятся следующие сочетания для эффективного управления.
Не буду здесь их постить – все расположено в специальном разделе по адресу help.yandex.ru/disk/screenshots.xml.
Yandex Disk для iOS и Android
Когда вы уже поняли, как пользоваться Яндекс Диск на своем компьютере, возможно, вы захотите иметь его и на одном из своих мобильных устройств.
Хранилище имеет версии для работы на платформах Android и iOS – чтобы загрузить версии обратите внимание на правую часть панели.
Выберите ссылку «Приложения для всех платформ», чтобы рассмотреть все более подробно.
Вам останется только ввести свой электронный адрес, чтобы загрузить программу на планшет или номер мобильного телефона для смартфонов.
Но, если хотите, можете сами зайти на Google Play или App Store и загрузить приложения оттуда.
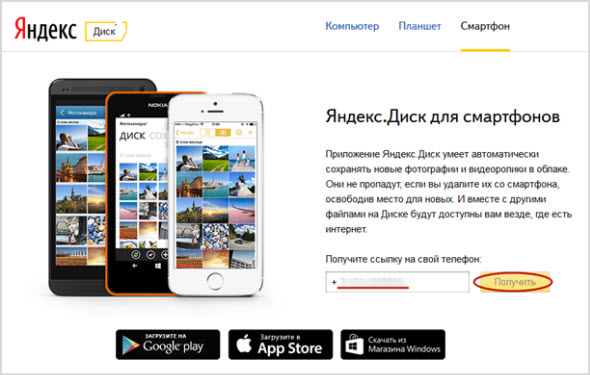
Как удалить Я.Диск с компьютера
Если вам, например, понадобилось временно очистить память или возникла какая-то другая подобная необходимость, возникает вопрос – как удалить Яндекс Диск с компьютера?
Как таковое удаление программы не предусмотрено, ведь доступ к хранилищу и все данные, которые вы при этом применяете, используются всеми остальными приложениями от Яндекс.
Но если вы не хотите использовать Диск, можно его просто отключить от синхронизации с онлайн-версией.
Для этого зайдите в Настройки — с помощью правой кнопки мыши нажмите на значок на панели внизу.

Затем выберите вкладку «Аккаунт» и выполните команду «Отключить компьютер от Диска».
После этого вы перестанете получать уведомления от программы, значок на панели можно убрать, но по-прежнему можно работать с файлами, которые были загружены ранее.
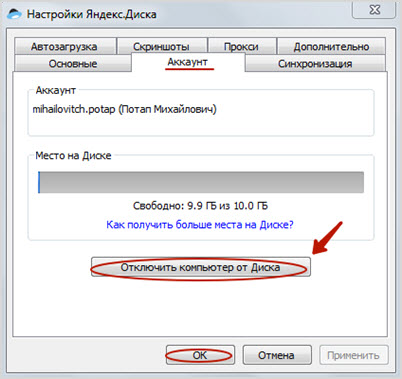
Если вы все-таки хотите удалить программу с компьютера, воспользуйтесь стандартным способом – зайдите в Панель управления.
Выберите раздел «Программы и компоненты», найдите Яндекс.Диск, кликните на него левой кнопкой и сверху выберите «Удалить».
После подтверждения приложение будет полностью удалено.
Для пользователей, которые предпочитают Яндекс, облачное хранилище станет еще одним плюсом. Он ничем не уступает многим конкурентам, идет в ногу со временем и довольно удобен в применении.
Заслуживает внимания фоторедактор и простая система управления, к тому же вы получаете дополнительно программу для создания скриншотов.








Супер полезный сервис, пользуюсь им часто как для хранения файлов, так и для их передачи другим пользователям.
Резко изменил своё мнение о Яндекс Диске, когда вчера пытался залить на сервис папку с несколькими тысячами файлов. Папку с файлами нельзя разом закачать на сервис, нужны дополнительные действия.
Выяснил, что файлы с нулевым размером на Яндекс диск не пересылаются, а таких файлов много. Это файлы журнала одной из программю
У меня есть Яндекс диск, только места маловато. Максим подскажите какое-нибудь надежное облачное хранилище, помимо Яндекса?
Мне еще нравится облако от Майл.ру и Гугл Диск.