
Mediafire – хранилище далеко не новое, оно появилось в 2005 году в США. С тех пор облако медленно, но верно наращивает свои обороты, превращаясь из простого файлообменника в полноценное пространство для общения.
На сегодняшний день каждый может получить совершенно бесплатно свои 50 Гб и использовать их на свое усмотрение.
Посмотрим, какие особенности есть у хранилища по сравнению с конкурентами, как например, Sky Drive, Mail.Ru, Яндекс либо Гугл Диск, Mega, Дропбокс или некоторые другие.
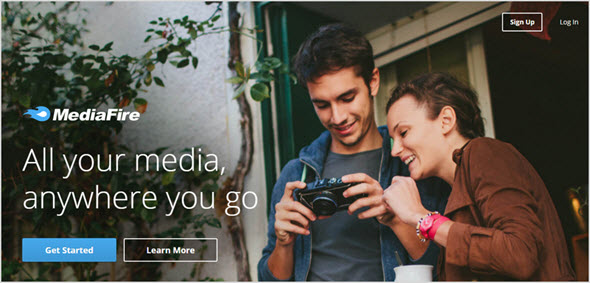
Онлайн-интерфейс не русифицирован, поэтому для некоторых пользователей единственным решением будет скачать программу на компьютер или смартфон, они адаптированы лучше.
Знакомство с сервисом, особенности облака
Если вы только зарегистрировались на mediafire.com, возможно, вы еще не знаете всех возможностей хранилища. Давайте по порядку:
- Пока у вас есть только 10 Гб бесплатного пространства, для его увеличения нужно будет немного потрудиться.
Первое и самое легкое – установить дополнительные приложения на компьютер и смартфон (до 8 Гб плюс), другой вариант – пригласить от своего лица новых пользователей (плюс еще 32 Гб соответственно);
- Что касается степени защиты – есть двухэтапная аутентификация, при этом соединение надежно зашифровано.
Этого вполне достаточно для хранения на виртуальном диске значимой информации, гарантировать же полную неприкасаемость сегодня, наверное, невозможно, но судя по отзывам пользователей, проблем с сохранностью данных не возникает;
- Облако поддерживает значительное количество форматов файлов – около двухсот.
Затем ими можно делиться различными способами, например, сразу передавать через социальные сети и по почте.
Все остальное дело вкуса – оформление и функциональность интерфейса, особенности работы с файлами, удобство обращения с приложениями.
Обо всем этом поговорим дальше.
Регистрация аккаунта, обзор интерфейса
Итак, вы уже, конечно, зашли на сайт www.mediafire.com и хотите приступить к регистрации.
Для этого нажмите на команду «Sign Up» и приступайте к выбору тарифного плана.
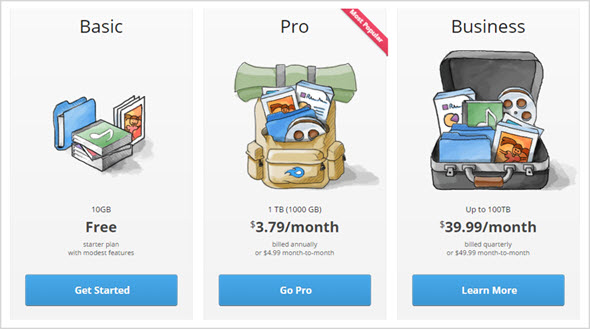
Про первый тариф вы уже все знаете, посмотрим, что предлагается за дополнительную оплату.
Это пакет Pro за 3,79 долларов в месяц (при оплате за год) – 1 Тб пространства и 4,99 доллара при помесячном внесении средств.
Дополнительные преимущества – отсутствие навязчивой рекламы, возможность загружать и передавать файлы размером до 20 Гб, отсутствие проверочных капч, прямые ссылки на документы и еще несколько.
Для корпоративных нужд больше всего подойдет пакет Business, объем – до 100 Тб, для этого нужно будет заплатить 49,90 долларов за каждый месяц использования или внести сразу оплату за год из расчета 39,99 долларов ежемесячно.
Плюс ко всему тому, что дает пакет Pro, вы получаете 100 дополнительных пользователей к своему профилю, детализированную статистику загрузок, особую степень защиты профиля паролем и приоритетную техническую поддержку.
Разделение довольно понятное, каждый пакет настроен под определенный объем нужд пользователей. Чтобы понять, хватит ли вам бесплатного профиля, давайте нажмем на ссылку «Get Started».
Вводим информацию о себе – имя, фамилия, адрес электронной почты и пароль (все на латинице) и подтверждаем согласие с «Правилами предоставления услуг» (ставим галочку):
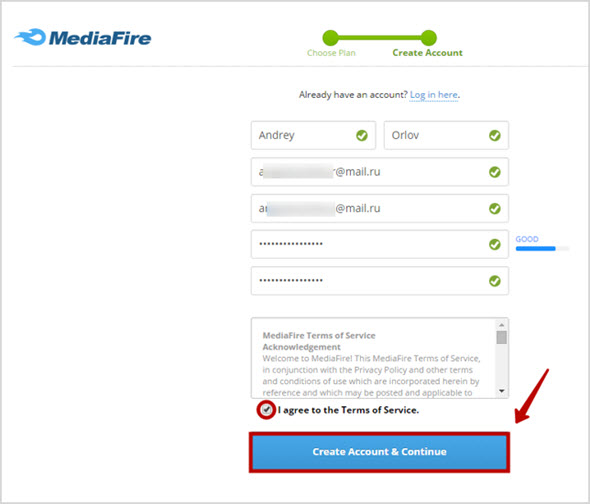
После этого заходите на почту, проходите по ссылке – можно начинать работу.
Можно сразу подтвердить перевод на русский язык, если ваш браузер поддерживает такую функцию, скорее всего, оповещение об этом появится сразу же при входе в аккаунт.
Вот так выглядит интерфейс после этого:
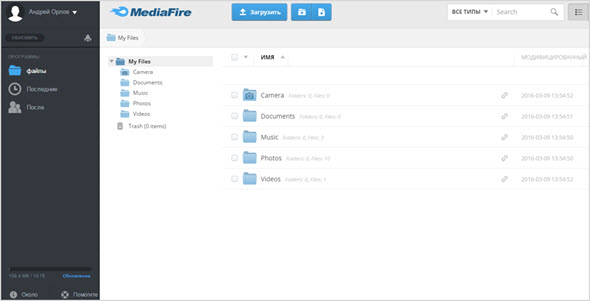
Он довольно простой, если не аскетичный, начнем с редактирования аккаунта.
Посмотрите на верхний левый угол со своим именем, нажмите на треугольник и выпадет дополнительная менюшка:
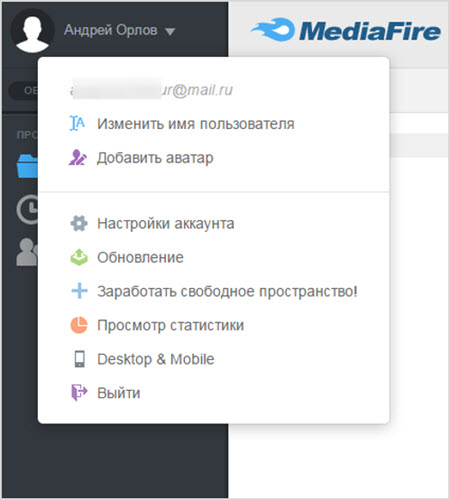
Сверху идет ваш адрес электронной почты, потом различные функции:
- Изменить имя пользователя. Вы попадаете в Настройки, где можно изменить свои учетные данные – отображаемое имя, подтвердить адрес электронной почты, если вы еще этого не сделали (до этого доступно только 150 загрузок);
- Добавить аватар. Загрузить с компьютера или оставить по умолчанию;
- Настройки аккаунта. Предыдущие параметры также можно настроить здесь, кроме того, это расширение используемого пространства.
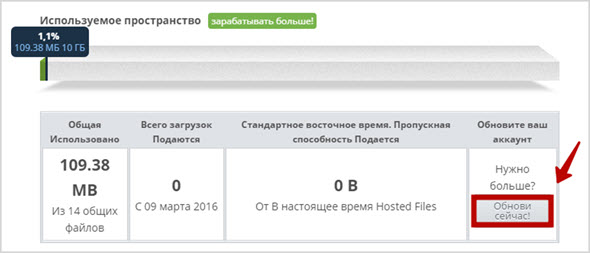
В верхней части видно, сколько из 10 Гб уже занято, в мегабайтах и процентах. Это наглядно и довольно удобно, но иногда такого объема недостаточно.
Нажимаем для этого в меню на команду «Earn free space» («Заработайте дополнительное пространство»):
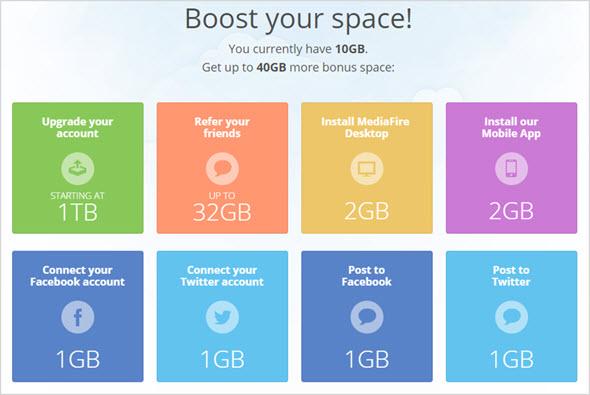
- 1 Тб вы получите только за дополнительную плату в соответствии с тарифным планом или до 100 Тб соответственно;
- 32 Гб дается за приглашенных друзей (по 1 Гб за каждого);
- 2 Гб – за то, что вы установите MediaFire на свой компьютер;
- Еще 2 Гб – за такое же приложение, но скачанное для мобильного устройства;
- По 1 Гб – за подключение или создание поста о хранилище на Facebook и Twitter (всего 4 Гб).
Таким вот образом 10 Гб превращаются в 50 Гб, для этого не требуется чего-то сверхъестественного.
При этом максимальный размер каждого загружаемого файла будет 20 Гб. Для покупки дополнительного пространства постоянно перед глазами кнопочка «Upgrade».
Теперь о том, как работать непосредственно с файлами и папками.
Слева есть менюшка –«Files» (Файлы), «Recent» (Недавно загруженные файлы), «Following» (Файлы и паки, которыми с вами поделились друзья).
Изначально вас ждет в профайле папка под названием «My Files» и сразу подразделы – «Videos» (видеофайлы), «Photos» (фотографии), «Music» (музыкальные файлы), «Documents» (текстовые документы), «Camera» (фотографии, сделанные с помощью вебкамеры).
В каждой папке уже есть примеры, эти файлы можно скачать на компьютер, воспользовавшись меню:
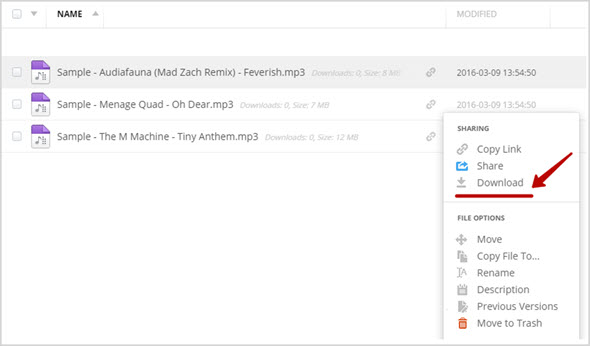
Учитывая, что с помощью специальных настроек браузера все команды все равно не переводятся, думаю, всем будет интересно подробнее узнать про действия с документами:
• Copy Link – скопировать ссылку, чтобы поделиться с друзьями. После нажатия команды она будет в буфере обмена, далее нужно просто скопировать;
• Share – поделиться файлом, здесь можно указать адреса электронной почты друзей и доступные функции (просмотр или редактирование). Или просто отправить ссылку в профиле одной из социальных сетей;
• Download – скачать файл на свое устройство, вы перейдете по ссылке, здесь можно выбрать две опции (просмотр, загрузка):
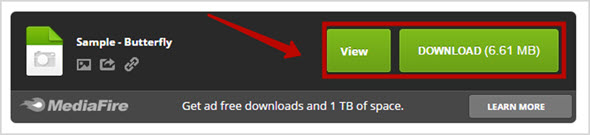
• View – просмотреть, никаких дополнительных функций для редактирования нет;
• Move – выбрать другую папку для перемещения туда файла;
• Copy File To – тоже самое, только файл не перемещается в другую папку, а копируется;
• Rename – переименовать файл;
• Description – название документа и источник, откуда он взят (если есть);
• Previous Versions – здесь будут указаны последние изменения файла, если этого в принципе не было сделано, вы увидите дату его создания:
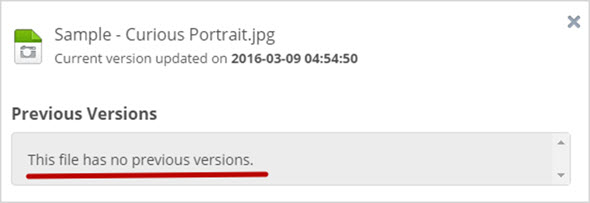
• Move To Trash – переместить в Корзину;
• Advanced Statistics – для тарифного плана Business.
В верхней части интерфейса есть «горячие кнопки» – Upload и рядом Create Folders или Text Files («Загрузить» или «Создать папки или текстовые файлы»).
Загрузить можно как с компьютера, так и веб-ресурса.
Программы MediaFire на ПК и мобильные устройства
Если вам легче использовать только mediafire на русском, загрузите приложение себе на компьютер или мобильное устройство.
Для этого меню выберите опцию «Desktop & Mobile», вы перейдете на страницу, которая будет называться Tools, то есть Инструменты.
Здесь 4 предложения для пользователей, выбирайте то, что вам необходимо или просто доступно (поговорим о двух из них):
• MediaFire Desktop for OSX and Windows – приложение для компьютера, нажимаем на «Learn More» и попадаем на страницу загрузки.
В зависимости от используемой операционной системы переходим по ссылке «Download for Windows» или «Download for Mac»:
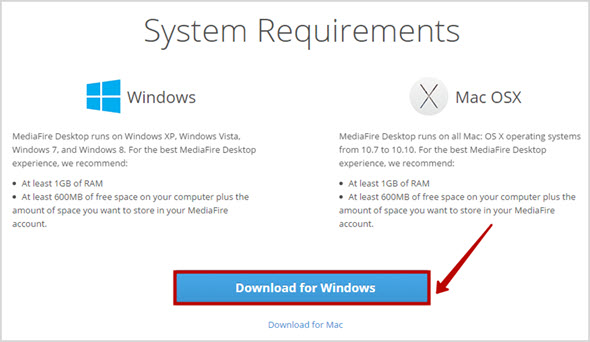
Загрузка начнется автоматически, если этого не произошло, нужно будет кликнуть по ссылке:
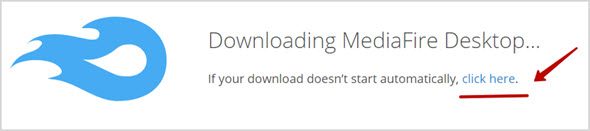
Теперь вы, как обычно, открываете приложение и даете согласие на установку, далее следуйте за установщиком.
После этого у вас запросят перезагрузку компьютера:
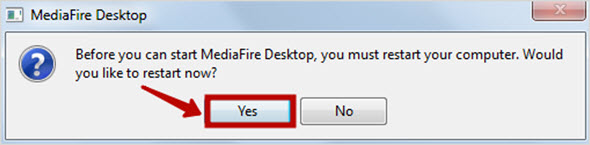
Далее потребуется только зарегистрироваться, если вы еще этого не сделали, или сразу войти в систему («Log in»).
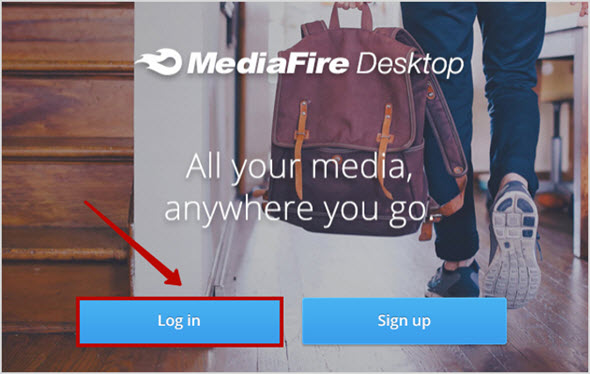
Потребуются предварительные установки, для перехода используйте команду «Continue», то есть, «Далее».
При входе открывается папка «MediaFire», здесь будут копироваться загруженные онлайн файлы, функцию можно отключить. Теперь можно следить за оповещениями, даже когда вы не в онлайн-режиме.
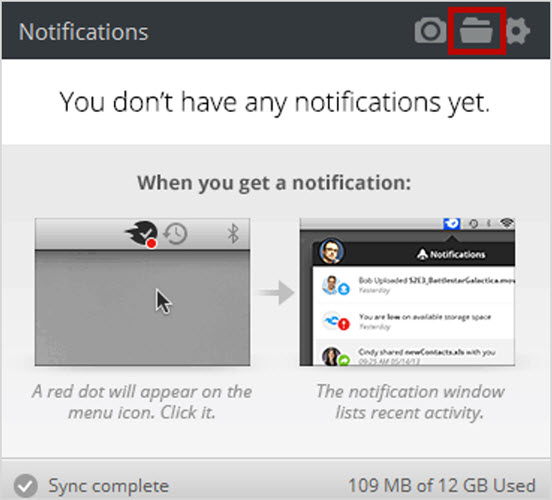
Управление осуществляется при помощи значков в правом верхнем углу – справа настройки, посередине папка с файлами.
Левая иконка дает доступ к созданию скриншотов.
• MediaFire Mobile for Android and iOS – приложение для смартфона. Соответственно загрузка производится с GooglePlay и iTunes.
Нельзя сказать, что хранилище MediaFire – это что-то кардинально новое, но все необходимые опции здесь есть.
Объем также достаточно большой, его можно использовать совершенно спокойно для своих личных целей.
Интерфейс очень удобный и простой, но для беспроблемного использования лучше знать хотя бы основы английского языка.


 (3 голос., в среднем: 3,67 из 5)
(3 голос., в среднем: 3,67 из 5)






Здравствуйте, Максим.
Так хорошо начинается Ваша статья: подробно и понятно.
Но почему же Вы не описали, как настраивается синхронизация с компьютера на облако?
Какие есть варианты?
Как это происходит?
Было бы замечательно, если бы Вы добавили эту информацию, Вы же ею уже владеете, если пользовались этим сервисом.
Пожалуйста.