
Облако Microsoft OneDrive – достойный продукт от известнейшей компании. Его фактический запуск состоялся летом 2007 года, с тех пор сервис претерпел множество изменений.
Сегодня он предлагает большое количество гигабайт для личного и корпоративного пользования, функционал продуман довольно обстоятельно, присутствует интеграция с Hotmail, Microsoft Office, поисковой строкой Bing.
Список поддерживаемых форматов за последнее время расширился, выпущены клиентские приложения для различных операционных систем, возможно, в ближайшем будущем Microsoft объединит смежные разработки, чтобы создать более интегрированную систему.
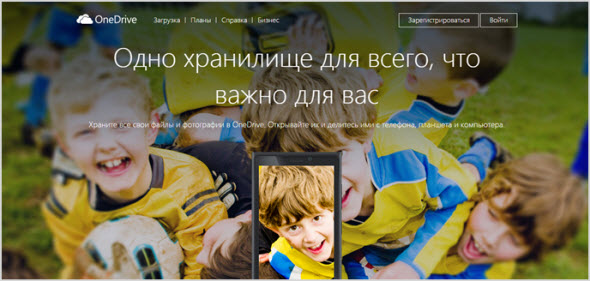
Знакомство с облаком OneDrive (бывший SkyDrive)
Облачные хранилища прочно заняли место в современной действительности, чтобы сэкономить его на наших компьютерах и мобильных устройствах.
Самым привлекательным является то, что всегда можно иметь под рукой любой документ – это как виртуальная флешка, при этом она запаролена и не может потеряться.
SkyDrive (так облако именовалось до июля 2013 года) развивался семимильными шагами, постепенно внедряя все новые наработки:
- К декабрю 2008 года объем хранилища был увеличен от вначале используемых свободно 5 до 25 Гб.
Кроме того, пользователям стала доступна возможность загружать фото- и видеофайлы в отдельную папку – в нее могли помещаться также папки формата ZIP.
Стали доступны метаданные EXIF, просмотр слайд-шоу изображений в полноэкранном режиме при помощи Silverlight.
- В 2010 году последовали новые преобразования – добавлена поддержка приложений Office Web Apps (в дальнейшем Office Online).
- Июнь 2011 года – максимальный объем для хранения данных увеличен до 100 Гб, обмен данными между пользователями стал еще проще и быстрее, а занятое и свободное пространство теперь стало возможно контролировать.
- Далее последовали новые изменения, касающиеся интеграции приложений для мобильных устройств и их синхронизации с облаком, стал поддерживаться формат ODF, URL сократитель, прямой обмен файлами для пользователей Twitter.
- В августе 2012 года произошли значительные обновления для интерфейса хранилища, улучшения позволили наладить более оперативную и ускоренную работу с файлами, одноименное приложение было выпущено в Google Play.
- В июне 2013 года у компании возникла тяжба с одной телекомпанией, которая также имела в названии своего бренда слово «Sky».
- К февралю 2014 года в результате проигранного спора, Microsoft переименовала свои сервисы в «OneDrive» и «OneDrive для бизнеса».
Регистрация и вход в Microsoft OneDrive
Что же, приступим к самому интересному – вход в OneDrive можно будет выполнить после того, как вы зарегистрируетесь.
Если учетная запись Microsoft у вас уже существует, вы пользуетесь Outlook.com или Xbox Live, нужно просто авторизоваться и доступ к хранилищу у вас в кармане.
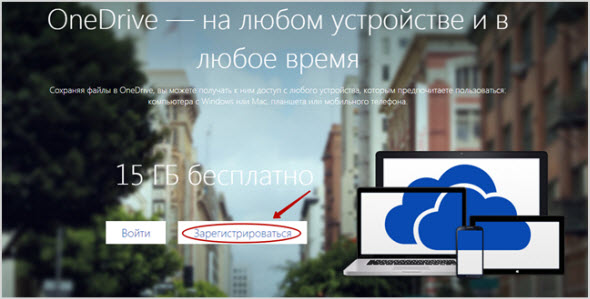
После нажатия команды «Зарегистрироваться», вы должны будете выбрать между двумя сервисами для личного пользования и корпоративного обмена файлами.
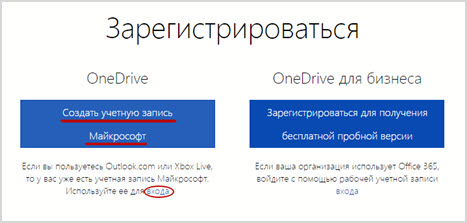
Перед вами появится регистрационная форма, которую нужно заполнить следующими данными:
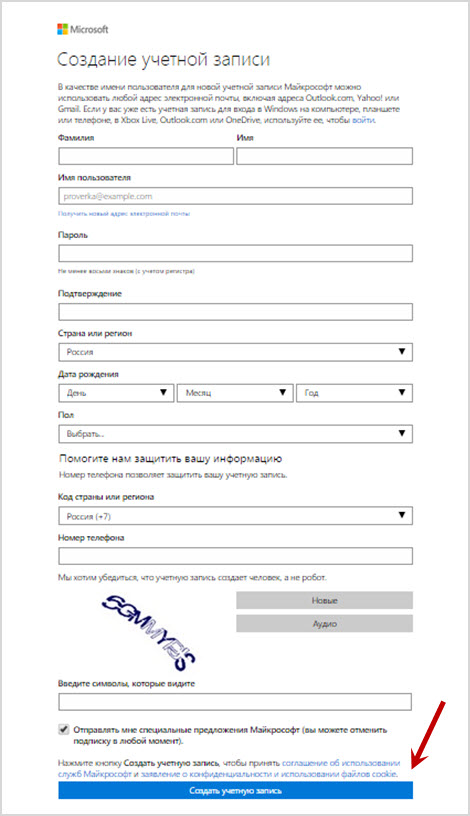
- Фамилия и имя (указываются реальные сведения, чтобы по ним вас легко могли отыскать знакомые);
- Адрес электронной почты, которой вы уже пользуетесь (например Gmail, Яндекс, Рамблер, Майл и другие);
- Пароль и его подтверждение (комбинация должна состоять как минимум из 8 символов, среди которых латинские буквы верхнего и нижнего регистра, цифры и другие знаки);
- Дата рождения в развернутом формате – ее нужно указать для вычисления возраста в профиле, опционально эта информация скрывается;
- Половая принадлежность;
- Номер телефона, на который будет отправлен особый код для подтверждения;
- Далее идет стандартная проверка, чтобы убедиться, что вы не являетесь ботом (можно прослушать аудиозапись или скопировать обозначения с картинки) – остается нажать на команду «Создать учетную запись».
После этого вы автоматически окажетесь в своем пользовательском кабинете – теперь все возможности OneDrive у вас всегда под рукой.
Так выглядит хранилище после входа в учетную запись:
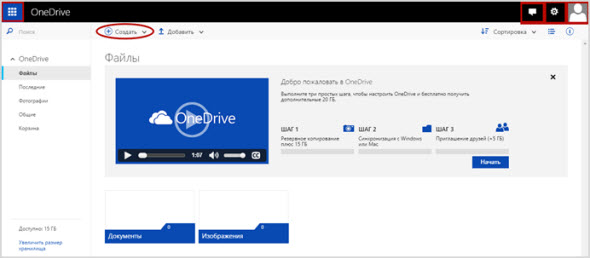
Кнопки «быстрого реагирования» находятся в верхней части панели – слева это доступ к файлам Microsoft Office, справа – список контактов (в том числе и доступ к кабинету Skype), настройки и доступ к личному кабинету.
Как пользоваться хранилищем и программой онлайн
С чего стоит начать? Обратите внимание на приветствие, которое появилось на главной странице – здесь есть коротенькое видео с перечислением возможностей хранилища, а также указаны шаги для настройки сервиса и получения дополнительного объема в 20 Гб.
Чтобы узнать, как пользоваться OneDrive, нажмите «Начать» и приступите к первому шагу.
Подключение опции резервного копирования добавит 15 Гб – слева располагаются ссылки для загрузки приложений на портативные устройства:
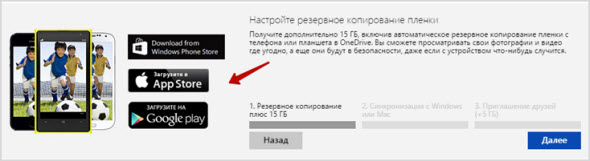
Шаг 2 заключается в скачивании программы и его использование на компьютере (для Windows, Mac OS).
За это размер хранилища не увеличивается, но без этого невозможна будет полная синхронизация файлов как в режиме онлайн, так и при отсутствии доступа к интернету.
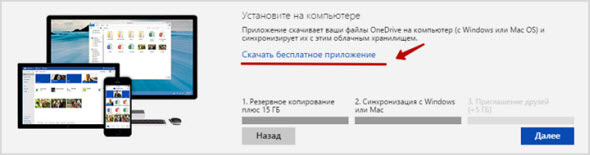
Последняя ступенька – приглашение друзей присоединиться к использованию OneDrive. За каждого человека будет начислено по 500 Мб, максимально возможное вознаграждение – 5 Гб.
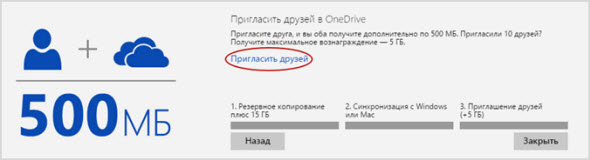
В итоге, что вы можете получить – 15 Гб предоставляется при регистрации и еще 20 Гб начисляются при соблюдении вышеперечисленных условий. Конечный объем довольно приличный – для личного пользования вполне хватит.
Слева в учетной записи вы увидите небольшое меню, где есть все доступные папки – это все загруженные файлы, отдельно идут последние добавленные из них, «Фотографии», «Общие» и «Корзина».
Чуть выше расположилась поисковая строка, чтобы было удобно искать по истории те файлы, которые были добавлены какое-то долгое время назад.
В личном кабинете, доступ к которому находится в правом верхнем углу, настраивается видимость профайла, параметры учетной записи и некоторые настройки с возможностью ее привязки к программам Skype и Messenger.
Обзор функций и возможностей облачного хранилища
Что же, приступим, наконец, к непосредственной работе с OneDrive.
После завершения регистрации и входа в хранилище вы найдете две автоматически созданные папки «Документы» и «Изображения» — сортировать их список в дальнейшем можно по имени, дате изменения и размеру, установив порядок от возрастания к убыванию и наоборот (удобно, что можно сохранить выбранный алгоритм).
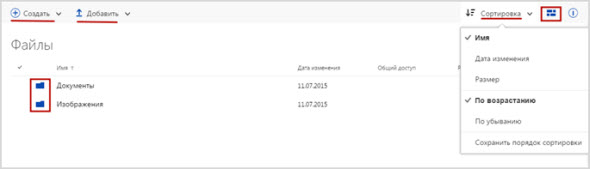
Рядом чуть правее находится значок вида – вы можете представлять папки двумя способами – списком или в виде эскиза.
Следующая кнопка предназначена для быстрого доступа к информации по любой из них:
- можно добавить описание, которое будете видеть только вы или те, кому будет предоставлен доступ;
- настроить общий доступ к загруженным файлам;
- получить сведения о дате создания или изменения, проследить путь документа в системе и т.д.
Итак, в разделе «Файлы» попробуем добавить, например, в папку «Изображения» несколько фотографий.
Для этого нужно выделить ее при помощи левой клавиши мыши – сверху появятся инструменты для взаимодействия со всем, что содержится в папке.
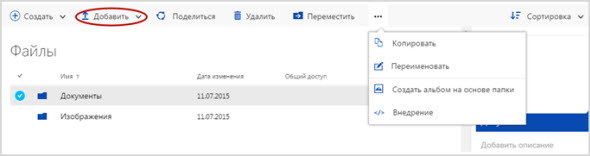
Команда «Добавить» нужна для того, чтобы загрузить сюда файлы – как видите, имеется еще множество других функций. Пополнять можно не только отдельными изображениями, но и целыми папками, но мы выберем первый вариант.
Последует открытие проводника, где можно найти нужные документы и загрузить их при помощи команды «Открыть».
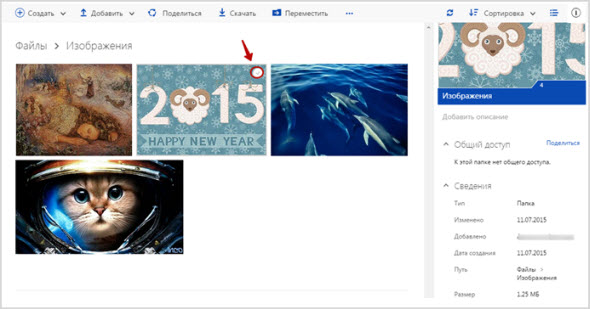
Информация справа доступна всегда при открытии папки, если вы хотите просмотреть сведения о конкретном файле, нажмите на значок в правом верхнем углу эскиза.
Здесь можно сразу настроить общий доступ или воспользоваться командой на верхней панели «Поделиться» — откроется следующее поле:
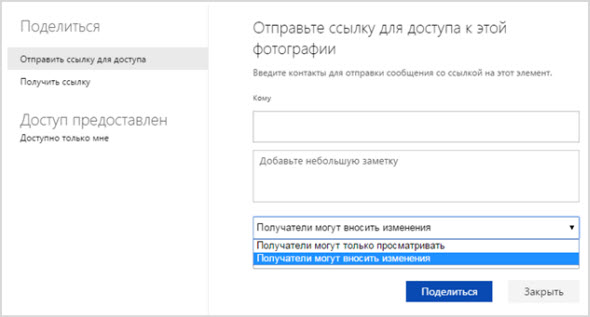
Ссылку можно не запрашивать, а сразу ввести адреса электронной почты, чтобы адресаты ее получили.
Есть поле для заметок, также сразу настраиваются такие параметры как доступ к внесению изменений для каждого отдельного лица и необходимость входа при помощи учетной записи (не обязательно быть пользователем сервисов Microsoft, чтобы иметь возможность просматривать и редактировать документы).
Выбрав команду «Получить ссылку», вы сможете моментально создать отдельные варианты для тех, кому будет разрешено редактировать данную папку и тех, кто будет только ее просматривать:
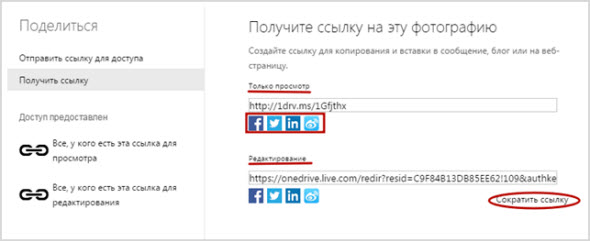
Выберите команду «Сократить ссылку» и вы получите вместо длинного неуклюжего адреса компактный вариант.
С помощью значков соцсетей внизу возможно отправить адреса напрямую – из тех, что здесь представлены, у нас широко известны только Facebook и Twitter (LinkedIn и Weibo.com заточены под узкий круг пользователей).
Что еще можно сделать с изображением:
- Скачать его на используемое устройство;
- Удалить одним действием – после этого всплывает подсказка, позволяющая моментально восстановить файл, если вдруг вы сделали ошибку;
- Добавить в альбом – это не то же самое что «Переместить», документ остается в родной папке и дополнительно копируется в другое место;
- Добавить как обложку – картинку можно сделать фоновой, она будет представлять данный альбом;
- Заказать печать. Функция доступна только для жителей США – услугу предоставляет известная компания Walgreens;
- Копировать – почти то же, что и добавление в альбом, но не обязательно дублировать файл в какую-то папку, можно просто сохранить среди прочих документов;
- Повернуть – небольшой инструмент для изменения картинки;
- Переименовать – измените название файла за считанные секунды;
- Внедрение – функция, крайне удобная для блоггеров, будет создан HTML-код, чтобы его легко можно было скопировать и использовать на сайте.
Для просмотра изображений в полноэкранном режиме просто нажмите на одно из них:
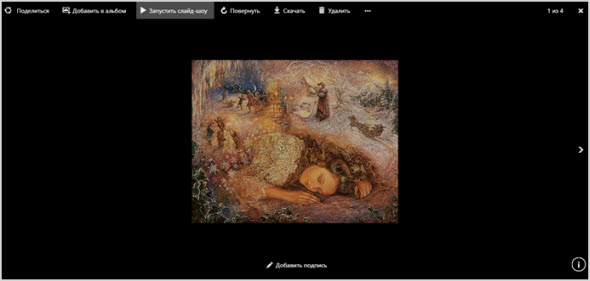
Управление осуществляется при помощи стрелок вправо и влево, можно выбрать команду «Запустить слайд-шоу» и картинки будут переключаться в автоматическом режиме.
В нижней части вы увидите кнопку «Добавить подпись» — нажмите ее:
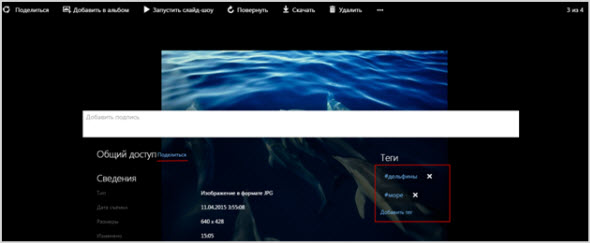
Это та же информация и возможности, которые существуют в обычном режиме только в более развернутом виде.
Не забудьте про теги – они понадобятся для поиска похожих изображений среди всего загруженного контента на OneDrive (при условии, что доступ не заблокирован для свободного просмотра).
Кстати, доступ к тегам имеется и в самой папке «Фотографии», также здесь представлена вся информация по действиям, которые вы совершали.
Попробуем создать альбом из того, что было загружено ранее – выбираем вкладку «Альбомы», появится функция «Создать свой первый альбом», нажимаем:
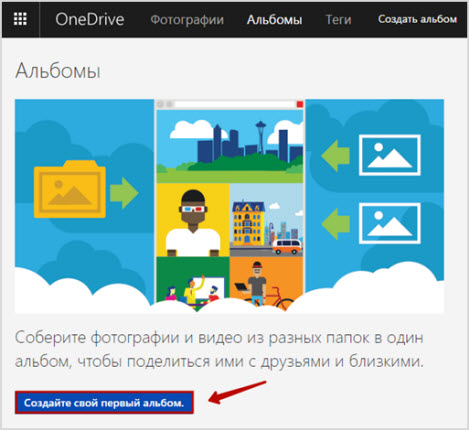
Чтобы просмотреть все изображения и не запутаться, выбирайте функцию «Выбрать из папок» и далее «Изображения» — здесь будут все загруженные картинки.
Внизу расположено поле для названия альбома – заполните его, для перемещения в него конкретных фотографий отметьте их галочкой (для этого создан небольшой квадратик в правом верхнем углу).
Остается только нажать на «Создать», чтобы появилась новая папка с изображениями:
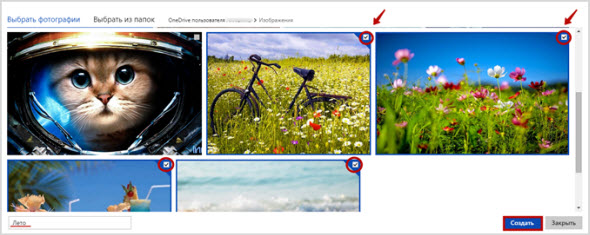
Теперь альбом готов – как с ним работать объяснять не нужно, так как команды все те же самые:
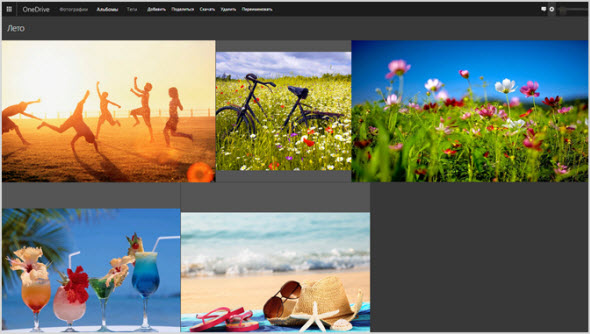
Не забывайте, что в вашем распоряжении не только Microsoft OneDrive, но и остальные программы от компании в свободном доступе:
- Outlook.com – для оперативной и удобной отправки писем на адреса электронной почты;
- Люди – вы можете импортировать контакты из других используемых вами сервисов и социальных сетей, настроив здесь сбор всех номеров;
- Календарь – удобное приложение для тех, кто привык держать свои дела под контролем (оповещения можно настроить и они будут приходить на почту или другие функциональные устройства);
- Word Online – доступно создание новых документов и их импорт, можно скачать приложения для мобильных устройств (здесь вы также найдете многочисленные шаблоны, которые помогут определиться с типом оформления);
- Excel Online – особенности те же (вы можете с легкостью составить календарь на будущий год, бюджет постройки дома, журнал расходов и многие другие документы, используя готовые макеты);
- Power Point Online – создавайте презентации и отправляйте их своим коллегам (образцы представлены по категориям для удобства, например, «Резюме», «Отчеты», «Счета» или «Письма» и так далее);
- OneNote Online – электронная записная книжка, которая всегда под рукой на любом устройстве;
- Sway – приложение, позволяющее делать интерактивные презентации;
- Office Online – если вы хотите использовать все возможности сразу, лучше воспользоваться этим кабинетом и координировать свои действия.
Можно выбрать пакеты обновлений для смартфонов, планшетов, ноутбуков, компьютеров и трансформеров. Помимо варианта Online специально разработаны Office для учебы, Office 365 для дома и Office 365 Персональный.
Теперь чуть подробнее о параметрах, которые можно настраивать для большего удобства управления.
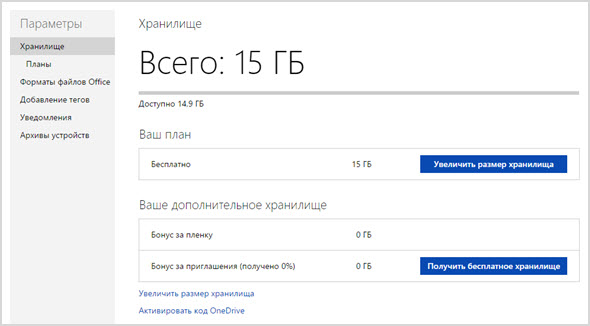
Как вы знаете, размер хранилища можно увеличить еще на 20 Гб совершенно бесплатно, но можно воспользоваться планом, перед вами несколько возможных вариантов:
- Расширить пространство облака до 100 Гб за 72 рубля в месяц или до 200 Гб за 144 рубля соответственно.
- Подключить полный пакет документов от Майкрософт Office 365 с возможностью подключения на 5 различных устройствах, кроме того, к каждому из них будет прилагаться по 1 ТБ памяти для OneDrive.
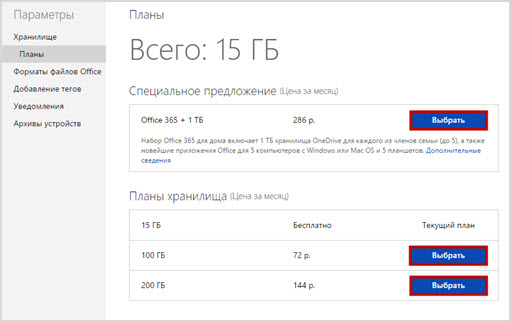
Далее в параметрах следует настройка форматов для файлов Office – Microsoft Word, PowerPoint и Excel могут использоваться либо в формате Office Open XML, либо OpenDocument.
Следом идет управление тегами – те параметры, что отмечены красным, выставляются автоматически, их можно изменять:
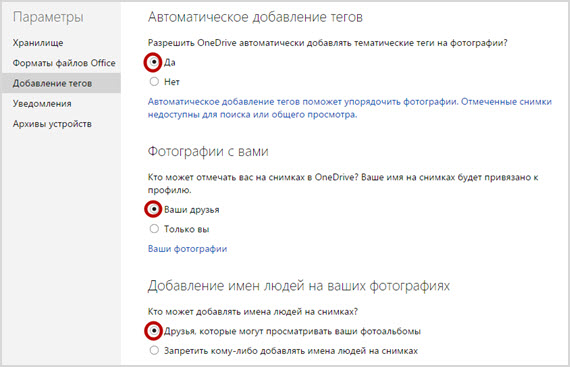
Следом идет настройка уведомлений – каждую неделю OneDrive будет автоматически отправлять подборки (выбирается опционально).
Также есть раздел, в который будут перемещаться заархивированные параметры устройств, которые вы используете.
Кроме всего перечисленного в Параметрах присутствует функция диагностики, которая позволяет отслеживать возможные проблемы с сервисом.
Также здесь доступна Обратная связь – вы можете отправить отзыв, отметив причину обращения:
- Запрос помощи
- Сообщение о проблеме
- Мнение о том, что вам нравится
- Предложение какой-либо идеи по улучшению работы приложения
Если вы не знаете, как решить проблему, можете смело писать в Техподдержку или воспользоваться Справкой OneDrive — support.office.com.
В любом случае вы должны помнить, что устройства, которые будут синхронизироваться друг с другом, работают как единая сеть.
То есть, если на одном из них будет безвозвратно удален файл, вы его потеряете сразу на всех. Чтобы не пришлось потом устранять ошибки, лучше предварительно ознакомиться со справочной информацией.
Говорить о том, как скачать приложение для компьютера и других устройств подробно не будем.
Просто уточню, что доступ к загрузке находится на главной странице:
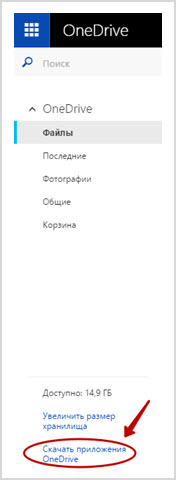
Просто выберите тип приложения и программное обеспечение, на котором работает устройство (с Windows XP сервис не взаимодействует):
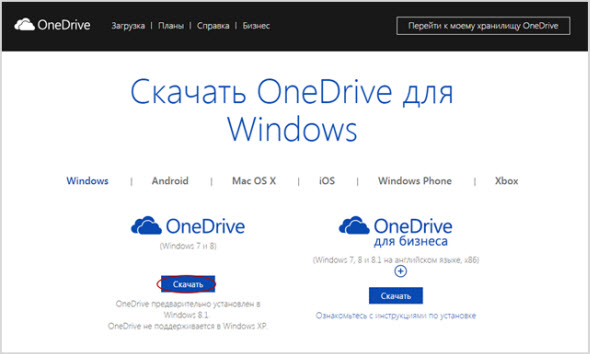
Последует стандартный запуск приложения OneDriveSetup.exe – запустите его на устройстве, когда установка будет завершена, вы получите доступ к оффлайновому хранилищу (просто зайдите в учетную запись).
После входа потребуется настроить синхронизацию – если у вас мало места, можно обойтись и без этого.
Как отключить и удалить OneDrive
Первый способ – отключение синхронизации при помощи Командной строки.
Для этого заходим в меню Пуск и выбираем команду «Выполнить» (для Windows 8 можно заменить сочетанием клавиш Win+R).
После этого появляется окно, в которое нужно ввести следующую комбинацию «gpedit.msc»:
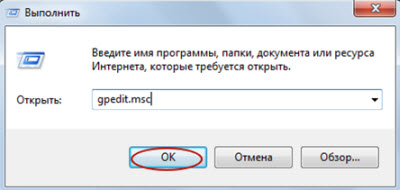
Вы получите доступ к Редактору локальной групповой политики – далее выберите «Конфигурацию компьютера», дальше по ветке будет «Административные шаблоны», среди них «Компоненты Windows» и наконец «OneDrive».
Появится окно «Запретить использование OneDrive для хранения файлов», просто включите эту опцию и подтвердите решение.
Еще одна возможность, как удалить OneDrive – просто зайти в раздел Программы и компоненты в Панели управления и удалить программу.
Можно отключить синхронизацию с устройствами через прямой доступ на Панели задач – для этого нажмите на «облачко» правой кнопкой мыши и выберите раздел «Параметры»:
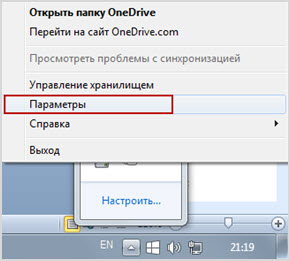
В открывшемся окне выберите команду «Удалить связь с OneDrive» — вы просто выйдете из системы, настраивать параметры заново сможете, если возникнет такая необходимость.
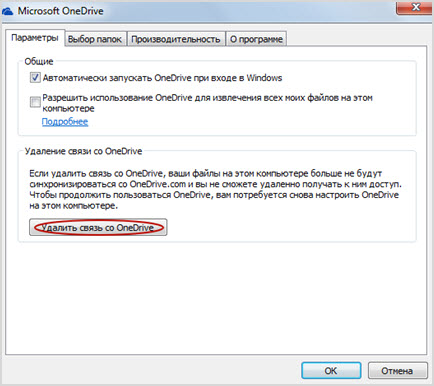
Мобильные приложения
Чтобы загрузить Microsoft OneDrive для ваших портативных устройств, вернитесь на страницу загрузок onedrive.live.com/about/ru-ru/download.
Вы можете выбрать интересующие вас операционные системы – Android, Mac OS X, iOS, Windows Phone или Xbox.
Обратите внимание, что программа для Android доступна для загрузки на Google Play – здесь вы найдете бесплатное приложение. Оно совместимо также с компьютерами ПК и Mac.
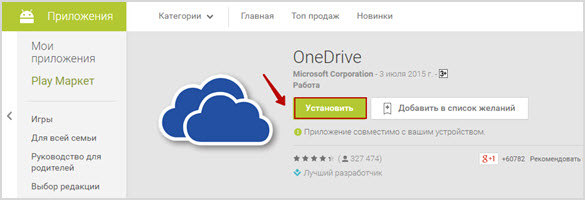
Приложение OneDrive для Mac OS X скачивается из магазина Mac App Store, OneDrive для бизнеса в настоящий момент не доступен, но в скором времени снова ожидается.
Для загрузки нужно выбрать сначала соответствующую команду на onedrive.live.com, а после перехода в магазин нажать на «View in Mac App Store» и выбрать опцию «Download» (тот же алгоритм справедлив и для приложения, совместимого с обеспечением iOS).
Для скачивания программы для Windows Phone необходимо перейти в одноименный магазин.
Выберите команду «Установить» — после входа в систему следуйте подсказкам, чтобы быстро скачать программу.
Кроме того, ее можно установить и настроить вручную, сначала скачав программу на компьютер, а затем переместив на SD-карту.
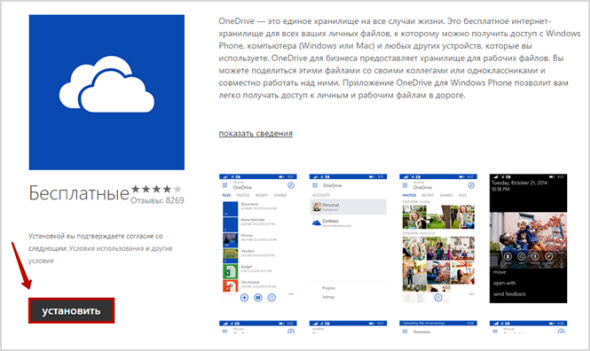
Для Xbox загрузка и настройка происходит особым образом:
- Для Xbox One, чтобы загрузить приложение из магазина, достаточно произнести фразы «Xbox, Bing» и «OneDrive» сразу за ней или просто зайти туда.
- Для Xbox 360 на домашней странице выберите приложения, а затем «Обзор приложений» и «Социальные сети». Далее просто выберите OneDrive и начните установку.
Несомненно, проведенный ребрендинг пошел на пользу OneDrive:
- Объем можно увеличивать довольно просто, стоимость для платного расширения памяти также очень приемлема;
- Клиентские приложения выпущены для широко списка операционных систем;
- Имеется автономная версия приложения, позволяющая получать не только доступ к файлам при отсутствии интернет-подключения, но и их редактирование;
- Можно единоразово загружать папки размером в 4 Гб – всего до 65000 файлов.
Что ждет этот сервис в дальнейшем, покажет время, но есть все причины полагать, что его будущее ожидает большой успех.







