
Google Drive – это бесплатное облачное хранилище для файлов, которые вы не хотите хранить на своем персональном компьютере или вам нужно максимально оперативно ими поделиться.
Такие хранилища – давно не новинка, тому пример Дропбокс, но давайте присмотримся, что из себя представляет конкретно Гугл Диск.
Как войти в Гугл Диск
Чтобы использовать возможности Диска, вам нужно иметь аккаунт в системе Google. Возможно, он уже у вас есть, если вы однажды зарегистрировались в почте Gmail.
Обратите внимание, что после того, как заведете один единственный профиль, вы сможете пользоваться широким спектром возможностей множества сервисов.
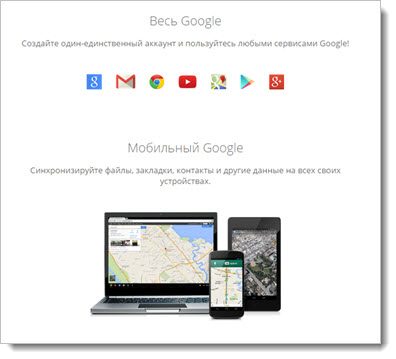
Для работы с приложениями от Гугл вы можете создавать несколько аккаунтов, которые будете использовать на ваше усмотрение.
Итак, вы зарегистрировались в системе и хотите создать новый аккаунт – не буду описывать, как это делать, потому что все предельно просто (вы даже можете не подтверждать номер своего телефона).
Просто следуйте инструкциям Гугла и знакомьтесь с миром его возможностей.
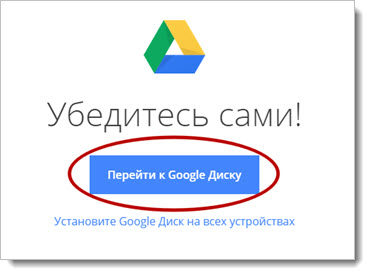
Зайдя на главную страницу сайта www.google.ru, вы увидите сверху строку доступа к интересующему вас аккаунту, туда мы и отправимся.
Вы также просто можете зайти в общее меню с приложениями и выбрать Google Диск.
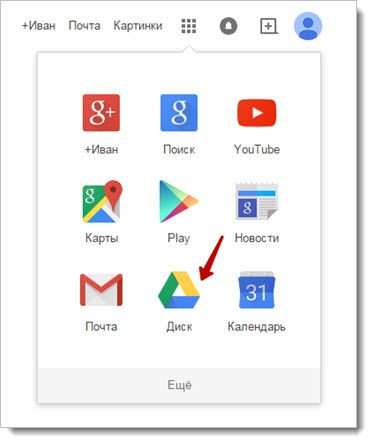
И вот мы перемещаемся в «святая святых» — Гугл Диск предоставляется в свободном доступе.
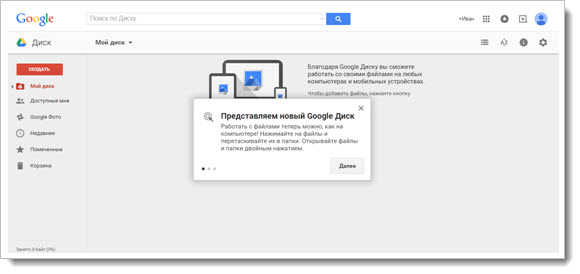
Для того чтобы освоиться, достаточно обратить внимание на всплывающие подсказки. Они научат вас создавать файлы и папки, в которые вы будете загружать документы, и не только.
Онлайн версия облачного хранилища от Google
Гугл Диск предоставляет 15 Гб свободного пространства для ваших файлов бесплатно.
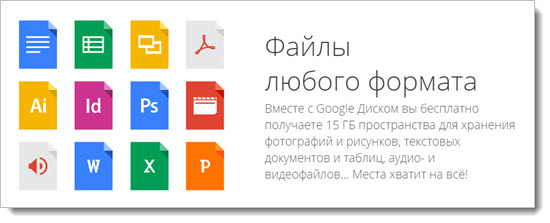
Если вам необходим больший объем хранилища, обратите внимание на тарифные предложения от Гугл.
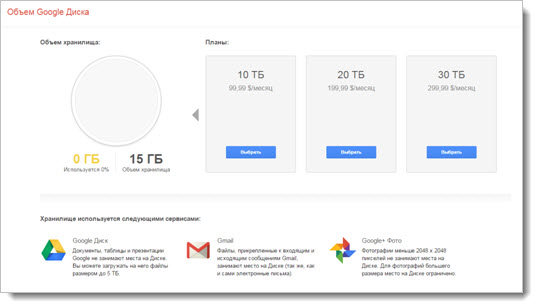
Конечно, 30 Тб – это уже максимально возможный объем, вот все тарифные предложения от этого облачного хранилища:
- До 15 Гб – бесплатно;
- До 100 Гб — 1,99 $/месяц;
- До 1 Тб — 9,99 $/месяц;
- Предложения от 10 до 30 Тб вы можете увидеть выше.
Давайте обратимся к рабочему интерфейсу Диска – это небольшая панель слева, которая позволяет быстро создавать папки и загружать документы, а также их редактировать.
Есть два способа, как начать работу с файлами – нажать на кнопку «Создать» или обратиться к вкладке «Мой диск».
Выберем первый способ и получим следующие всплывающие списки.
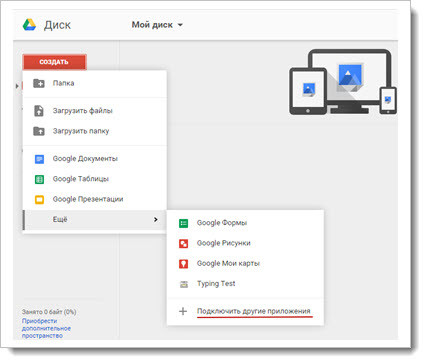
Как вы видите, есть замечательная возможность подключать и использовать многочисленные приложения от Гугл. Но давайте по порядку.
Начнем с простого – загрузки изображения и создания папки.
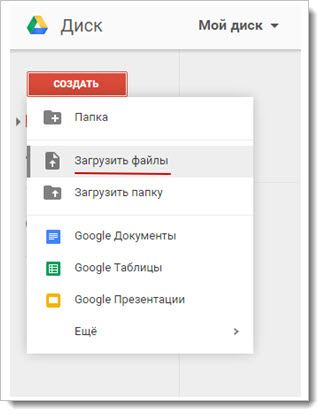
Загружаем несколько изображений одной тематики, чтобы потом создать папку и поместить их туда. Обратный порядок также вполне может быть, вы можете создавать что угодно и когда угодно.
Просто загрузите файлы с компьютера или какого-то другого устройства привычным образом. Можно сразу загружать документы, которые у вас оффлайн хранятся в отдельных папках.
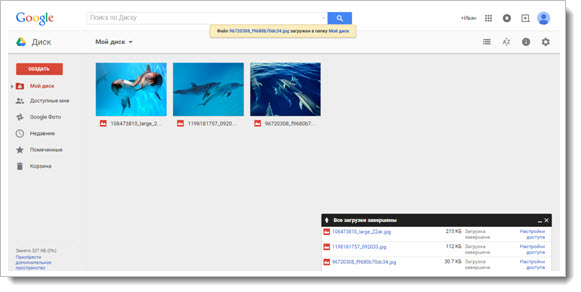
Доступ к файлам можно настроить в индивидуальном порядке сразу же после загрузки, используя функцию «Настройки доступа».
Для этого понадобится либо указать конкретных людей из адресной книги, либо отправить ссылку через социальные сети. Отдельно настраиваются возможности – «Редактирование», «Комментирование» или «Чтение».
В нижнем левом углу вы всегда будете иметь доступ к информации о занимаемом объеме пространства на Google Диск.
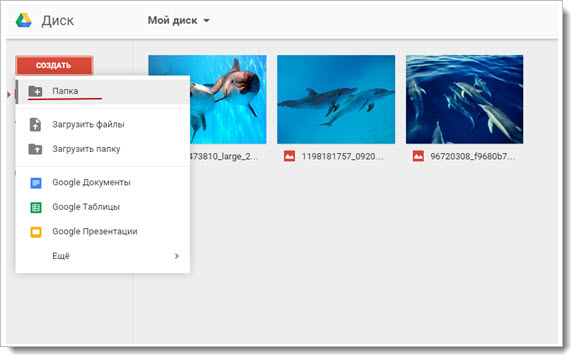
Теперь через то же меню, выберем «Создать папку», назовем ее «Дельфины» и перенесем туда изображения обычным перетаскиванием.
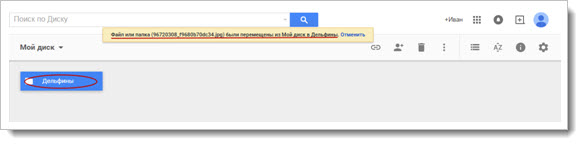
Кликнув на папку, вы увидите небольшую панельку сверху, где будут собраны все функции для взаимодействия с ней. Или просто кликните правой кнопкой мыши по папке и получите доступ к ее возможностям.
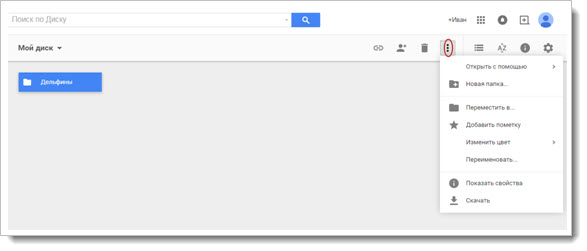
Вы сможете:
- Начать с настройки доступа и отправить ссылку на папку тем, кому захотите;
- Удалить всю папку за несколько секунд (она отправиться в «Корзину», которая имеется в хранилище в меню слева, так что у вас будет при необходимости возможность восстановить все удаленные материалы);
- Открыть папку, используя подключенные приложения, или сделать это непосредственно при взаимодействии с папкой;
- Переместить папку в другие папки, созданные ранее или непосредственно в данный момент;
- Переименовать папку, изменить цвет, сделать пометку;
- Скачать папку или любые другие файлы на компьютер или другие носители в режиме онлайн.
Также верхняя панелька дает доступ к внешнему виду диска, сортировке документов и свойствам – выбрав конкретную папку, можно увидеть всю информацию о ней, а статистика расскажет о действиях на Google Drive с самого начала и до настоящего момента.
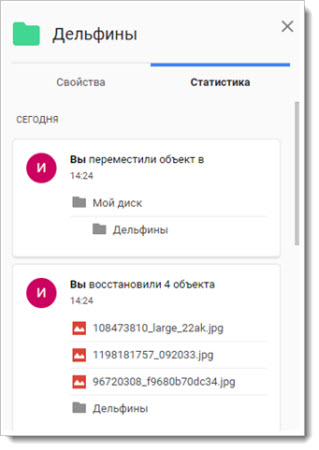
Но вернемся в главному меню Гугл Диск. Далее следует раздел под названием «Доступные мне» — это все то, чем с вами поделились другие пользователи.
Файлы можно перенести в «Мой диск» или оставить их здесь. Это разграничение удобно тем, что даже присланные по почте файлы не затеряются и не исчезнут без следа даже после удаления самих писем в почтовом ящике.
Следующий раздел – «Google Фото». Если вы еще не знаете, у Гугл есть специальный сервис, где могут храниться ваши фотографии.
Для того чтобы они там появились достаточно настроить синхронизацию с подключаемыми к компьютеру носителями. Однажды наладив работу, вы сможете всегда находить файлы автоматически у себя в облачном хранилище от Google.
«Недавние». Это список с файлами, с которыми вы когда-либо работали, начиная с последних манипуляций.
«Помеченные». Каждую папку или файл можно пометить – сделать важными, так вы сможете получать доступ к тому, что обладает приоритетной значимостью.
«Корзина». Удаленные файлы и папки хранятся здесь, не занимая при этом дискового пространства. Их всегда можно восстановить, даже после удаления из самой Корзины. Правда для этого понадобится обратиться к Техподдержке Гугла.
И не забудьте про многочисленные приложения, которые используются при открытии различного рода файлов, кроме того, их можно просто открыть и использовать самостоятельно в режиме онлайн.
Установка программы на компьютер
Настало время ознакомиться с возможностями Google Drive при взаимодействии с вашим компьютером. Для этого выберите значок «Настройки» на панельке сверху.
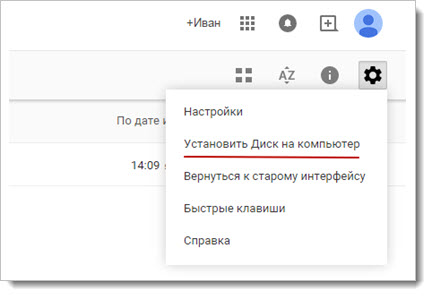
После нажатия данной вкладки вас отправят на страницу загрузки приложения на компьютер. Я выбираю уточнение — «Для Mac/ПК» и нажимаю на «Скачать», принимаю «Условия использования Диска Google» и приступаю к скачиванию.
Кстати говоря, эти условия не являются обязательными, просто так вы сможете помогать системе улучшать ее работу и при необходимости извещать о возникающих неполадках.
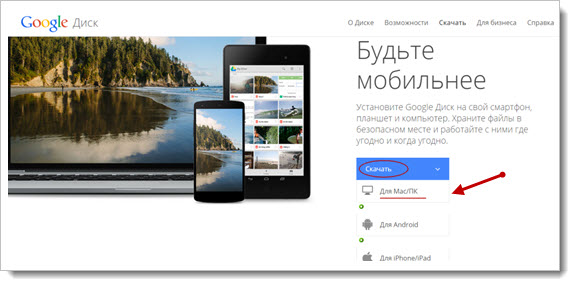
Сохраняем установочный файл там, где вам удобнее (я это обычно делаю в «Загрузках») и запускаем Google Update Setup. Для этого понадобится подождать не более одной минуты.
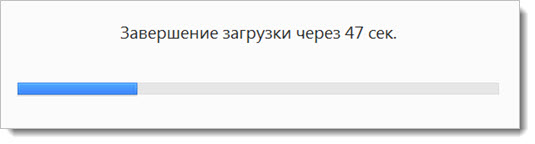
Далее все также интуитивно просто и понятно, нажимаем на «Начало работы».
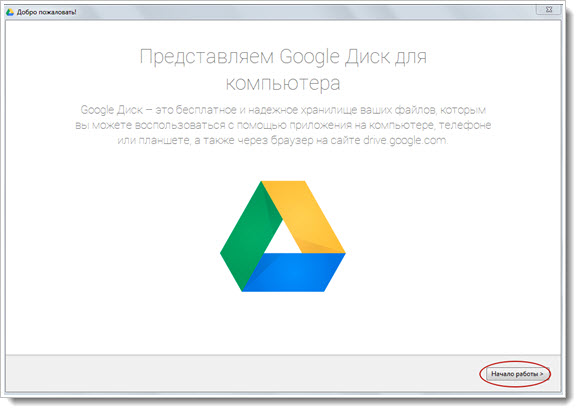
Для продолжения понадобится авторизация вашего аккаунта в Гугл. Просто введите адрес вашей электронной почты (Mail, Yandex или другие почтовые ящики) и пароль, который используете.
Файлы, которые хранятся у вас на Гугл Диске, теперь будут находиться в специальной папке в «Библиотеке» под названием «Google Drive». И делиться файлами можно прямо из этой папки при подключенном интернете.
После того как вы пройдете все установочные шаги, вас автоматически перенаправят в папку с файлами Диска.
Здесь вас уже будут ждать загрузки в таком же виде, как и в виртуальном облачном хранилище. С ними вы также можете производить несколько действий – открыть в режиме онлайн или поделиться, выбрав доступ для определенных людей.
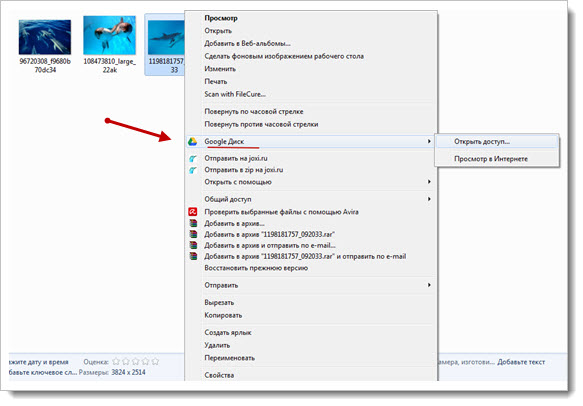
После установки в панели вашего компьютера автоматически появится значок Google Drive. Управление осуществляется любой кнопки вашей мышки – вы сможете увидеть все файлы в виде списка и получить доступ к каждому из них в отдельности.
Таким образом, нет необходимости каждый раз заглядывать в виртуальное пространство Гугл Drive на сайте, вы будете иметь доступ к документам постоянно.
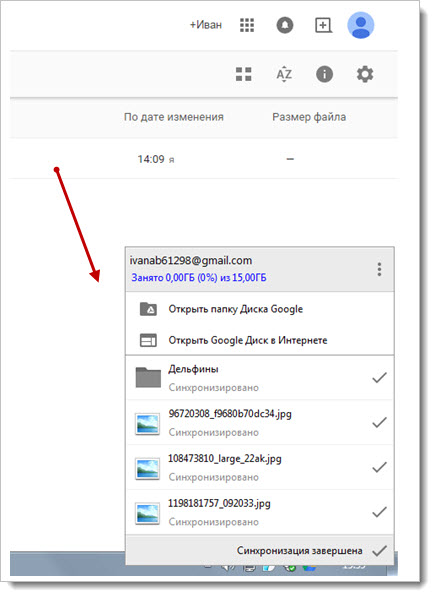
Гугл Диск для мобильных устройств
Чтобы загрузить приложение Google Drive для остальных устройств, вернемся к установочной странице — www.google.com/drive/download.
Выберите необходимую программу – отдельно идут установочные приложения для устройств на платформе Android и iOS.
Итак, если ваше устройство работает на базе Android, соответственно выберете вкладку «Для Android».
После этого вы переместитесь в Google Play – магазин приложений, в котором сможете бесплатно скачать и установить программу Google Диск.
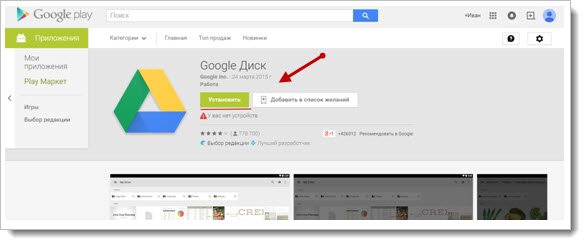
Кроме того, вы сможете увидеть оценку приложения пользователями, которые уже успели понять его преимущества и недостатки. Вы получите все те же возможности, которые предоставляются и при использовании Диска непосредственно на сайте.
Для обладателей iPhone и iPad предусмотрено отдельное приложение на основе iOS. При выборе на загрузочной странице этого параметра вы будете перенаправлены в itunes.apple.com/google-drive/.
Сайт англоязычный, но от вас понадобится нажать всего на пару кнопок для начала установки.
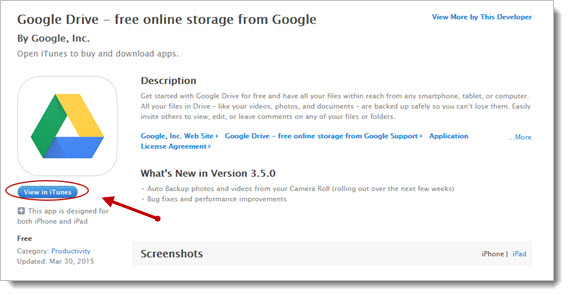
Итак, выберите «View in iTunes», после чего попадете на страницу, где нужно будет выбрать значок «Download Now».
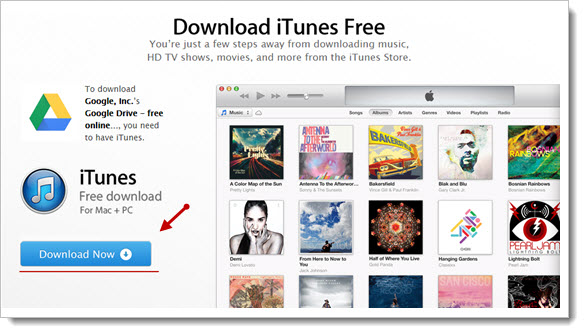
Далее сохраните установочный файл на устройство и авторизуйтесь по привычной схеме, указав адрес электронной почты и пароль. Разобраться в устройстве приложения довольно просто, вы быстро освоитесь.
Для всех у кого мобильные телефоны работают на платформе Windows Phone, рекомендую прочитать статью «Загрузка приложения Windows Phone», где рассказано как установить приложения на подобные устройства.
Подводя итоги, хочется сказать, что Google Drive – приложение своего времени, которым пользоваться крайне просто и удобно.
Возможно, кому-то 15 Гб, которые предоставляются бесплатно, — слишком малое пространство. Тем не менее, для большинства пользователей такого объема с лихвой хватит для периодического использования или применения в рабочих и учебных целях.
Синхронизация файлов в облачном хранилище с теми, что будут находиться у вас в папках на компьютере или мобильных устройствах, позволяет оперативно получать доступ к любому из них.
Вы никогда не потеряете присланные вас в сообщениях электронной почты документы, а также сможете создавать новые при помощи многочисленных сопутствующих приложений на Google Диске.
А Гугл Фото станет для вас альтернативой другим редакторам, которые занимают лишнее пространство. В общем – все возможности сразу и в одном месте, пожалуй, одна из основных характеристик этого облачного хранилища.

 (2 голос., в среднем: 4,50 из 5)
(2 голос., в среднем: 4,50 из 5)






Блииин, мне написано, что мой браузер Мозила не поддерживает передачу на Гугл диск папок с файлами, и надо пробовать Хром. Кто-нибудь забрасывал Хромом папку на Гугл диск?
Я уже не первый год пользуюсь Google Диском и даже для удобства купил специальный плагин для своего детища(сайта), который дает посетителям скачивать файлы или же наоборот делиться. Данная статья будет полезна для многих читателей вашего блога.