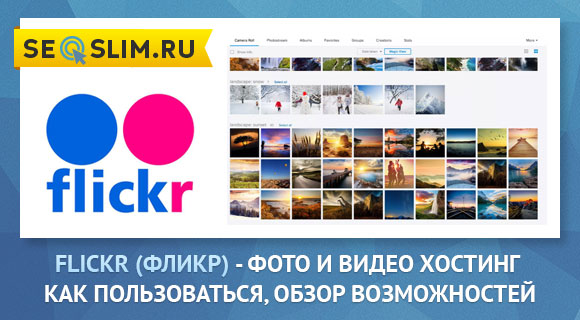
Сервис Flickr — один из самых первых фотохостингов, на сегодняшний день он значительно развился и представляет интерес для пользователей во всем мире.
К сожалению, Flickr на русском до сих пор не доступен в полном объеме, но разобраться в функционале сервиса не так сложно, что я и решил продемонстрировать.
Хочу представить вам небольшой обзор хостинга, возможно, именно его особенности покажутся вам наиболее привлекательными.
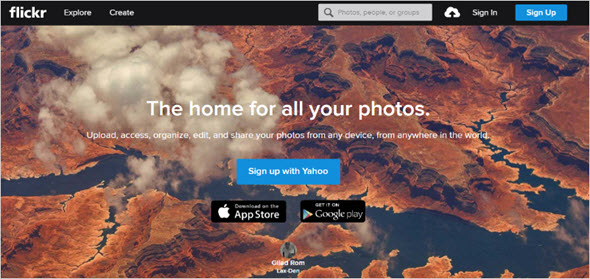
Знакомство с фотохостингом Flickr
Фотохостинг Фликр появился в 2004 году, его создатель и владелец — компания Ludicorp.
Изначально сервис задумывался исключительно для внутреннего пользования участниками онлайн-игры Game Neverending, игроки делали скриншоты из своего пользовательского кабинеты, чтобы сохранить их и поделиться с другими.
В итоге проект все-таки был отложен в дальний угол, а вот из простого сопутствующего сервиса появился полноценный фотохостинг.
На сегодняшний день без всякого преувеличения Flickr — самый мощный сервис, куда предлагается загружать фото и видео.
Его создатели — Стюарт Баттерфилд и Катерина Фейк — вовремя увидели перспективу в развитии сервиса именно как хранилища для материалов.
В 2005 году его приобрела компания Yahoo!, Фликр начал активно развиваться — улучшалась структура и дизайн.
Сервис перестал существовать в бета-версии, начал активно реагировать на пожелания пользователей.
К декабрю 2006 года появились нововведения — увеличение объема базы хранения данных, снятие ограничений для списка контактов.
2007 год — ликвидация сервиса Yahoo! Photos, часть материалов была перенесена во Фликр, для тех, кто не успел это сделать, данные были безвозвратно утеряны.
До последующего ребрендинга прошло несколько лет, в 2013 году был представлен обновленный дизайн Flickr с дополнительными возможностями.
Главным образом, это свободное место размером 1 терабайт, было снято ограничение на количество фотографий.
Кроме того, пользователи получили опцию установки фото-обложек, бесшовного отображения фотографий, обновленное приложение на базе Android.
Как пройти регистрацию, обзор возможностей
Итак, я хочу зарегистрироваться — перехожу по адресу flickr.com, нажимаю “Sign Up” в правом верхнем углу:
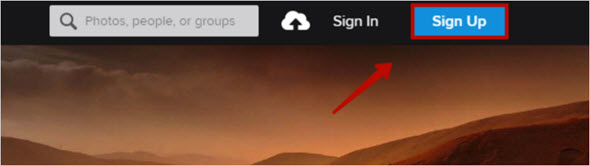
Для этого вам понадобится почта Yahoo (как регистрироваться в сервисе я уже рассказывал), заполняю — имя, фамилия, адрес ящика и пароль от него в моем случае автоматически есть в системе, также вбейте номер мобильного телефона, дату рождения, нажмите “Продолжить”.
Или используйте для входа уже существующую учетную запись:
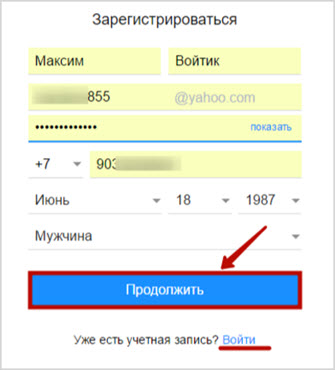
На указанный номер телефона для подтверждения будет доставлено сообщение, поэтому нажмите “Отправьте мне SMS с кодом”:
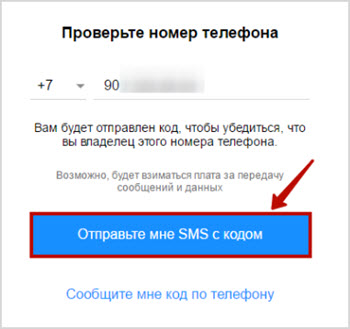
Вводится пятизначное число, нажимаю “Проверить”, учетная запись создана и можно начать обзор фотохостинга Фликр:
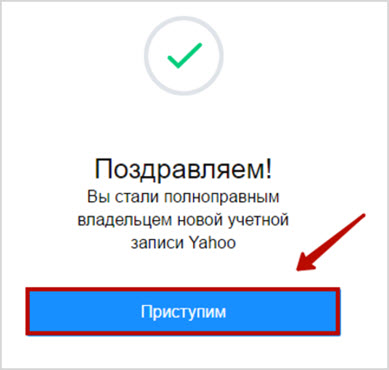
Просматриваю предварительную информацию о своем будущем аккаунте, убеждаюсь, что имя, фамилия, логин и адрес электронной почты правильные, нажимаю “Next”:
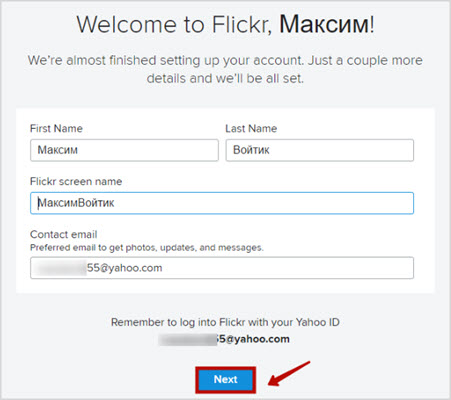
Меня приветствует главная страница профиля, а также видео-обзор фотохостинга — его можно просмотреть и приступить к редактированию, нажимаю “Got it!”:
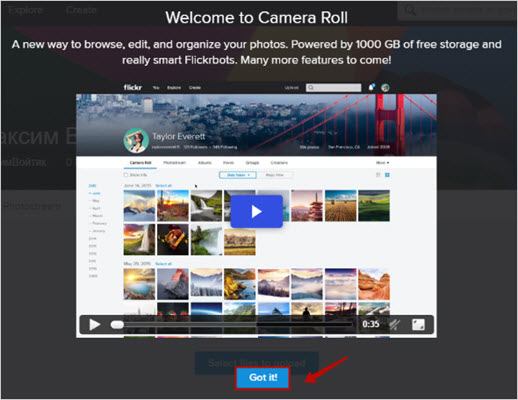
С чего начать знакомство с сервисом?
Пожалуй, с верхней панели управления — слева направо есть соответствующие значки:
Flickr. Находится он в самом углу слева, это главная страница, нажимая на нее, вы получаете доступ к последним публикациям пользователей, набравшим большое количество отметок.
“Звездочка” означает, что фото отмечено как понравившееся, следующая отметка — комментарии, и “стрелочка”, чтобы поделиться записью:
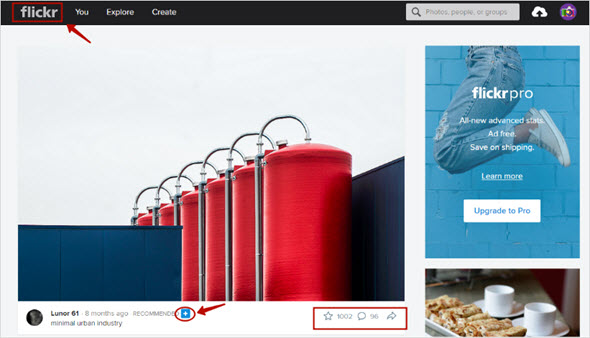
Для оформления подписки на страницу нужно выбрать “плюсик” рядом с надписью “recommended”.
Пройти в интересующий вас профиль можно, нажав на имя пользователя.
Например, я хочу прокомментировать фото, при нажатии на нужный знак выпадает специальное поле, где я оставляю свой отзыв:
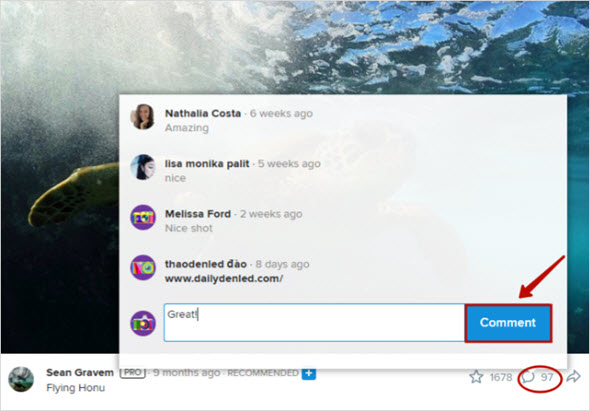
С тем, как выглядит заполненный профиль можно разобраться на примере какого-нибудь пользователя.
Мне понравилась одна фотография, я нажал на имя автора, переместился в его аккаунт, что о нем можно сказать?
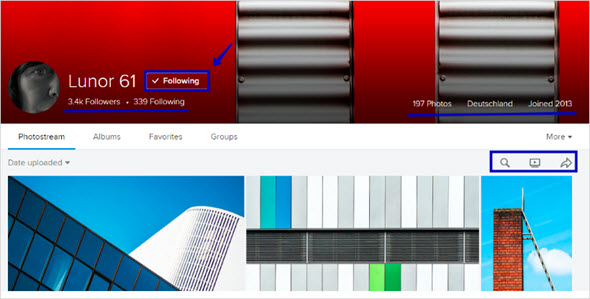
Имя пользователя (здесь Linor 61), рядом надпись “Following”, нажмите ее и вы окажетесь в числе подписчиков.
Чуть ниже информация о фолловерах — в данном случае это 3400 тысячи пользователей, 339 человека — соответственно те, за кем следит сам автор страницы.
В правой части — общее количество фотографий, страна, год регистрации.
Ниже есть четыре раздела:
- “Photostream”, дословно это фотопоток, то есть лента с публикациями, сортировать можно по дате загрузки или создания файлов.
- Второй раздел “Albums” (альбомы) может быть не заполнен, как в данном случае, материалы часто публикуются сплошным полотном.
- Далее — “Favorites” (избранное), где вы найдете все фото, которым поставили “лайк”, а если быть точным, “звездочку”.
- Последний раздел “Groups” (группы), о том, как вступить в интересующую вас группу, чуть позже.
Дополнительно справа имеется кнопка “More” с выпадающим меню со следующими функциями:
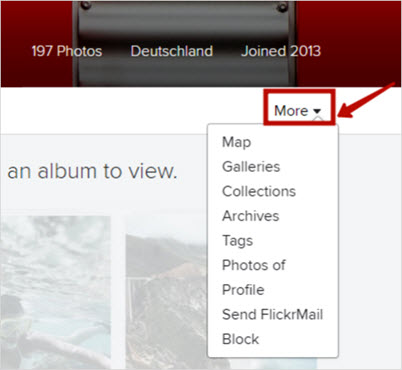
“Map” (карта) — вы отмечаете по желанию сделанные фото на карте, где каждый потом может получить информацию об этом:
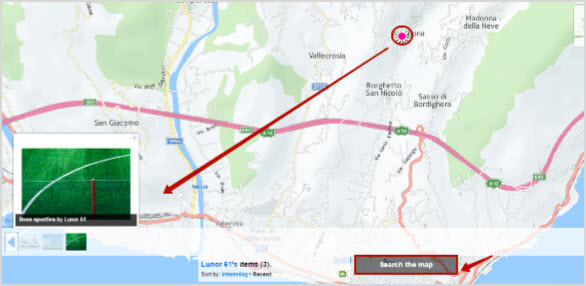
“Galleries” (фотогалереи) и “Collections” (коллекции) создаются для объединения тематических альбомов.
Раздел “Archieves” (архивы) — выглядит это все таким образом, можно выбрать любой год и месяц, в скобках — количество загруженных (справа) и созданных (слева) в конкретный месяц фото:
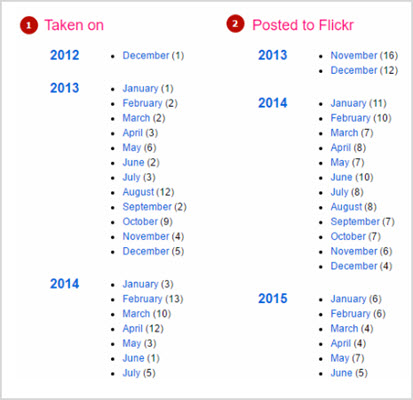
Далее — “Tags” (теги) — при публикации вы можете указать любое количество подписей, они все разбиты на группы по алфавиту, очень удобно:
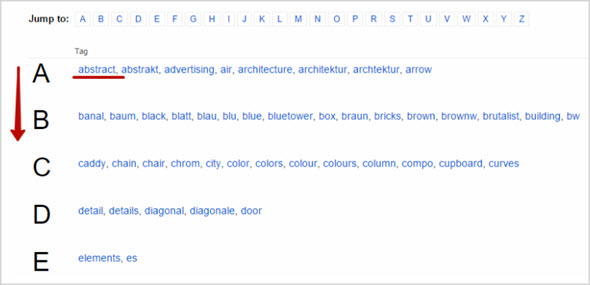
Например, “abstract” (абстрактное), выбираю тег, вот, что у меня получилось:
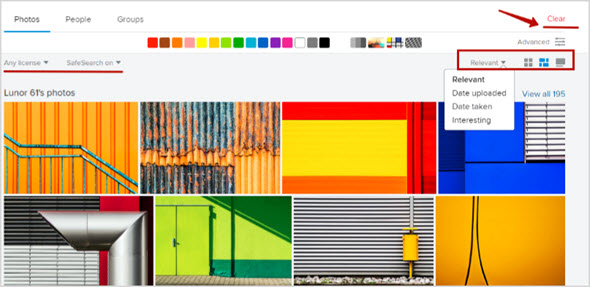
Сверху вы видите цветовую шкалу — можно ранжировать файлы по этому принципу, левее — по наличию авторского права, лицензии и т. д., здесь же настраивается безопасный поиск.
Справа другие кнопки управления:
- “Clear”, если хотите очистить поиск;
- “Advanced”, в случае необходимости сделать найти что-то конкретное, попросту это расширенный поиск;
- “Relevant” — сортировать предлагается по дате загрузки, создания, популярности и виду.
Как загрузить, сохранить и скачать фото с Flickr
Следующий раздел в главном меню — “You”, это собственно мой профиль с разделами похожими на те, что я показывал на примере другого пользователя.
Из того, что тут можно отредактировать — внешний вид (аватарку и фон), для чего нужно нажать на “карандаш”, далее на функцию “browse” и “save”.
Из того, что я еще не упоминал об устройстве профиля — раздел “Camera Roll”, в нем вы можете управлять файлами, нажмите на картинку:
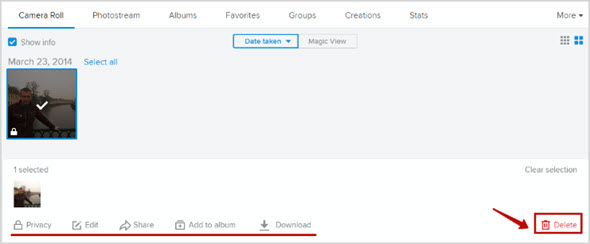
Внизу выпадает функционал — справа кнопка “Delete”, нажать ее нужно, если вы хотите удалить фото.
Другие опции — “Privacy”, настраиваем конфиденциальность (кто может просматривать файл), это предоставление доступа всем (Public), только вам (Private), друзьям (Friends), семье (Family), друзьям и семье.
Следующая кнопка “Edit” (редактирование), нажимаю и могу изменить некоторые параметры:
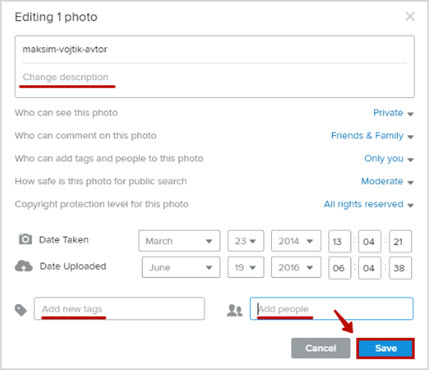
Сверху вы видите название фото, доступное для редактирования, как и его описание.
Ниже идет распределение доступа к некоторым возможностям:
- “Who can see the photo” (кто может видеть фото),
- “Who can comment on this photo” (кто может комментировать это фото),
- “Who can add tags and people to this photo” (кто может добавлять теги и людей),
- “How safe is this photo for public search” (насколько это фото доступно для публичного доступа),
- “Copyright protection level for this photo” (уровень защиты авторских прав).
И далее выставляется для конкретного фото дата создания и загрузки, в самом низу — добавляете теги и людей (то есть, делаете отметки).
Следующая опция для редактирования документа — “Share” (поделиться), сделать это можно несколькими способами — через социальные сети (Facebook, Tumblr, Twitter, Pinterest) или по адресу электронной почты:
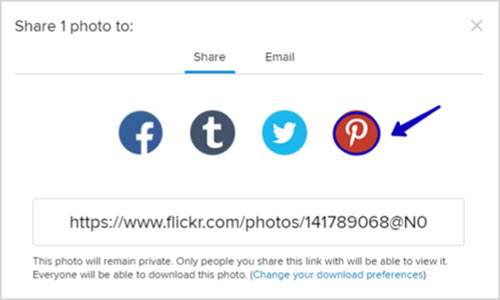
Еще одна функция “Add to album” (добавить в альбом), нажмите на нее, далее выбирается нужный альбом или его можно создать:
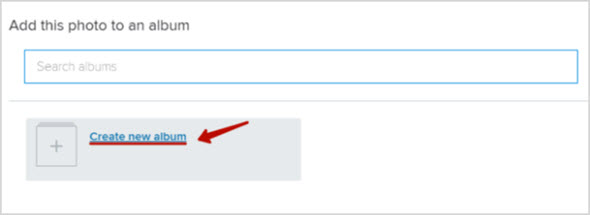
Задаю название и описание при необходимости, далее “Create album” (создать альбом):
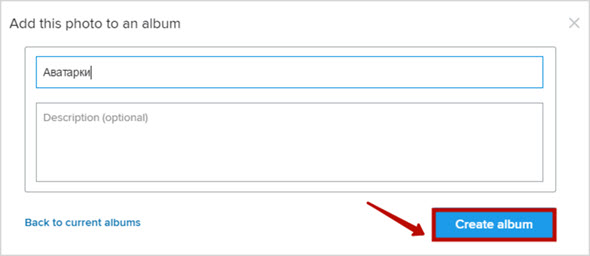
После того, как альбом создан, я выбираю его в списке, фото перемещается туда.
И последнее — раздел “Download” (загрузить), далее “Download 1 photo”:

После чего начнется прямое скачивание и файл оказывается в папке “Загрузки” — все довольно просто и понятно.
Но моя фотография (в данном случае аватарка) была загружена не так, как это происходит с другими — для этого нужно обратить внимание на верхнее меню справа:

Нажимаем на “стрелку”, чтобы загрузить фото.
Есть два варианта — документ перетаскивается напрямую в открывшееся поле, или необходимо указать опцию “Choose photos and videos”.
Для прямой загрузки вверху расположена другая кнопка “Add”:
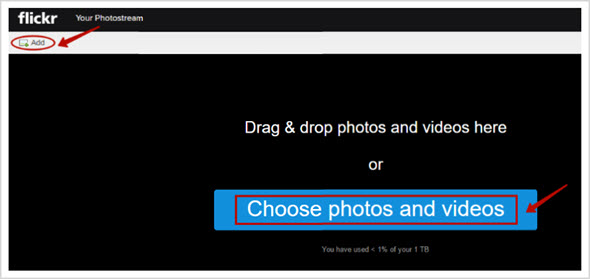
Открывается проводник на компьютере, выбирается нужный файл, нажимаю “Открыть”, загрузка начинается, можно приступать к редактированию:
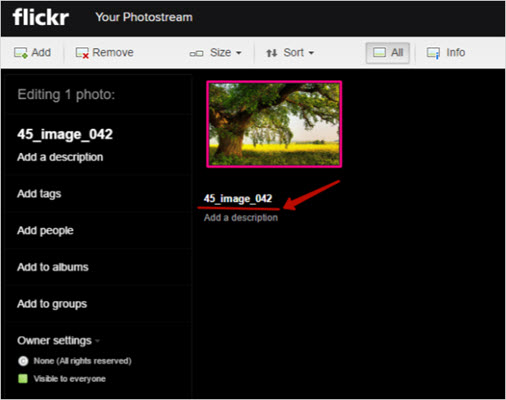
В верхнем меню также имеется раздел “Explore” — это доступ ко всей базе материалов сервиса, и конкретно к приложениям — “The App Garden”.
Работа с приложениями для Android и iOS
Итак, если вы хотите узнать, как пользоваться сервисом максимально продуктивно на своем мобильном устройстве, необходимо сначала загрузить приложение.
Когда вы переместились в специальный раздел, указанный выше, выбирайте то, что вам подходит. Здесь разработчики могут предлагать свои разработки, но я просто сразу расскажу о приложениях, которые загружаются напрямую с сайтов.
Для Android-платформы это прямая ссылка play.google.com/store/apps/.
Захожу на устройстве по ней или просто нахожу его на Google Play с помощью поиска, нажимаю “Установить”, далее — все как обычно.
Для платформы iOS существует другое приложение — itunes.apple.com/ru/app/flickr/, нажимаем “View in iTunes” и далее “Download now”.
Что сказать об этом фотохостинге, определенно это один самых успешных проектов.
Первое — вам бесплатно дается целый терабайт памяти, хотя дополнительно можно получить аккаунт Pro или Pro+ с более расширенным функционалом.
Кроме того, есть множество интересных опций, например, в разделе “Create” каждому предоставляется уникальная возможность создать собственные “произведения искусства”, а затем получить изображение в виде картины по почте.
Если посмотреть на отзывы пользователей, определенно, Flickr — один из самых любимых сервисов для хранения и обмена фото и видеоматериалов, а также их прямого скачивания.
Возможно, стоит добавить больше функций для редактирования, дабы найти здесь хоть какие-то недоработки.

 (7 голос., в среднем: 4,14 из 5)
(7 голос., в среднем: 4,14 из 5)






Самое непонятное, не сказал: как поставить запрет от скачивания своих снимков?
Если снимок загрузился на комп и просматривается, то поздняк метаться. Снимок УЖЕ ЗАГРУЖЕН на локальный копм, осталось только сохранить.
Если угодно не давать скачивать свои нетленные снимки, есть только один выход — нехрен загружать их в сеть!
Интересно, а как вставить свою модель объектива?
Когда-то рассматривал данный сервис в качестве основного хранилища фото. Читал отзывы о разных сервисах, тестировал сам. На тот момент сервис был неудобен для скачивания своих фото обратно на диск. Но в целом проект мне понравился.