
Начиная с 2004 года, разработчики Yahoo mail неустанно балуют пользователей нововведениями. Русскоязычная версия почты была запущена в ноябре 2010 года.
К настоящему моменту это удобный и бесплатный сервис, который предоставляет пользователям во всем мире до 1 Тб свободного пространства для писем и многие другие возможности.
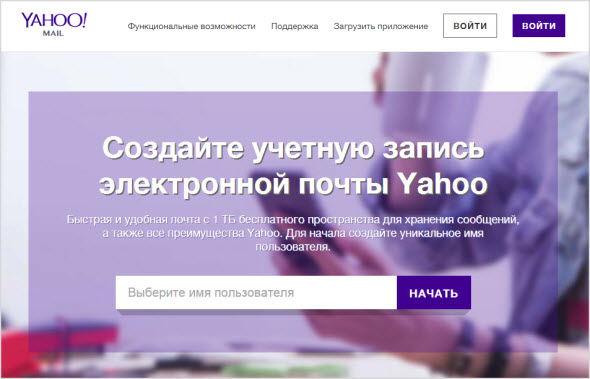
Яху это не только почтовый аккаунт для работы с электронными письмами, но и один из крупнейших порталов с кучей полезных сервисов в том числе и поисковой системой, о которой было рассказано ранее по приведенной ссылке.
Регистрация и вход в почту Yahoo
Чтобы стать зарегистрированным пользователем, нужно создать почту, для этого заходим на сайт по адресу login.yahoo.com.
Именно здесь находится Yahoo!По-русски – выбираем опцию «Создать учетную запись» и перемещаемся к форме регистрации.
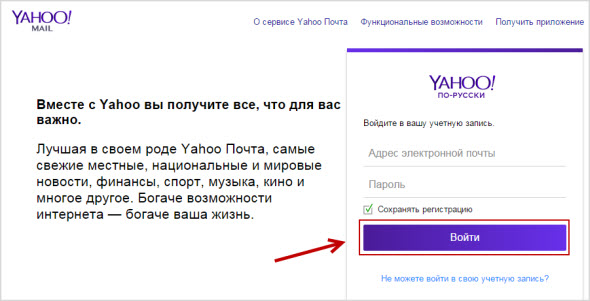
Потребуется указать стандартные сведения – имя, фамилию, выбрать логин или, другими словами, имя пользователя Yahoo (предоставляются всплывающие подсказки).
Далее нужно придумать уникальный пароль для безопасности содержимого вашей почты – уровень защиты здесь, видимо, не слишком большой, потому что мне не понадобились ни смена регистра, ни использование цифр или каких-либо знаков.
Что касается пароля, то у Yahoo в данном случае своя политика – например, уже некоторое время назад у пользователей отпала необходимость вводить защитную комбинацию при каждом входе.
Система автоматически сохраняет пароль, который был задан при регистрации. Правда, теперь нужно в обязательном порядке проходить двухфакторную идентификацию при каждой аутентификации в ресурсе.
Чтобы быстро восстановить пароль или забытый логин, вводится номер мобильного телефона, на который будут приходить все извещения системы.
Дальше идет обычная информация – дата рождения и пол. Чуть ниже можно также опционально указать дополнительный номер, например, близкого друга или родственника – таким образом, вы имеете сразу два возможных пути страхования и не потеряете важные данные.
Регистрация в принципе на этом завершена, остается только залогиниться. Меня автоматически перенаправили на главную страницу портала Yahoo.
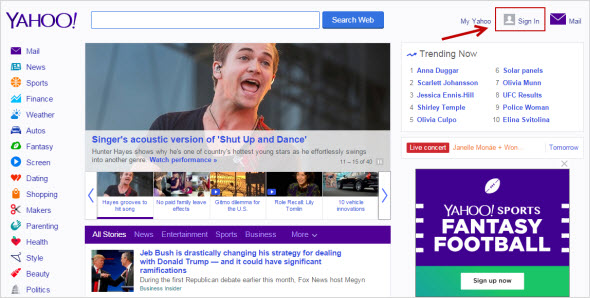
Чтобы выполнить вход в электронную почту нужно нажать на «Sign In», здесь нужно будет заново ввести логин и пароль для подтверждения.
Точнее, даже этого не понадобилось – при малейшей подстановке курсора в строках появляются данные, которые были единожды указаны при создании почтового ящика.
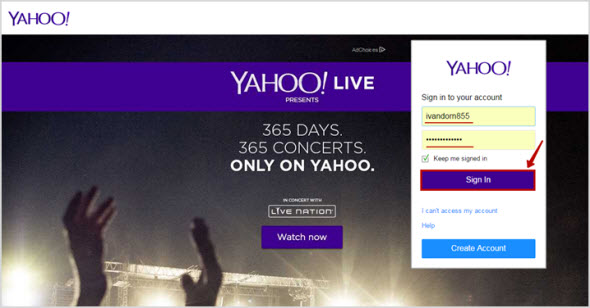
Остается только войти и начать использовать возможности Yahoo mail.
Настройки и возможности почтового ящика
К настройкам можно перейти сразу, как только вы впервые зайдете в свой Личный кабинет.
Яхоо почта по-русски первоначально предложит импортировать адресные книги и контакты из таких сервисов, как Gmail, Facebook, Hotmail или из другой учетной записи Yahoo mail.
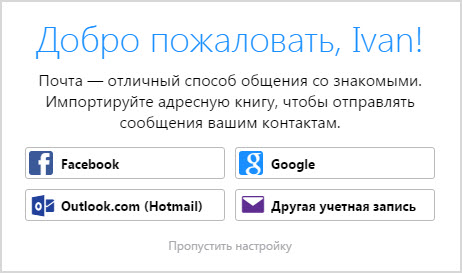
В дальнейшем вам не будет навязываться применение дополнительных настроек, доступ к ним традиционно находится в правом верхнем углу – для этого есть «шестеренка».
Здесь также можно сменить тему (фоновое сопровождение), задать основные команды для горячих клавиш, настроить конфиденциальность и основные данные учетной записи.
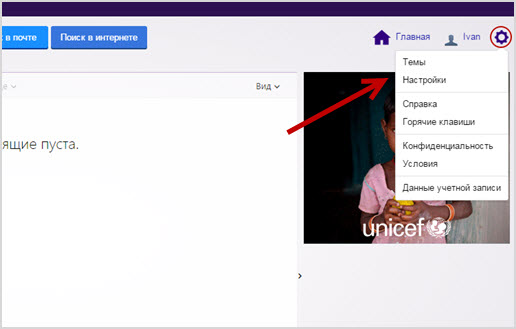
Если уж мы начали говорить об этом, приступим непосредственно к настройке почтового ящика.
Предложенных тем немного, в основном это природа, также есть лаконичные варианты с преобладанием одного цвета без рисунка.
Для установки нового фона достаточно выбрать приглянувшийся вам одним кликом, а после подтвердить решение командой «Готово».
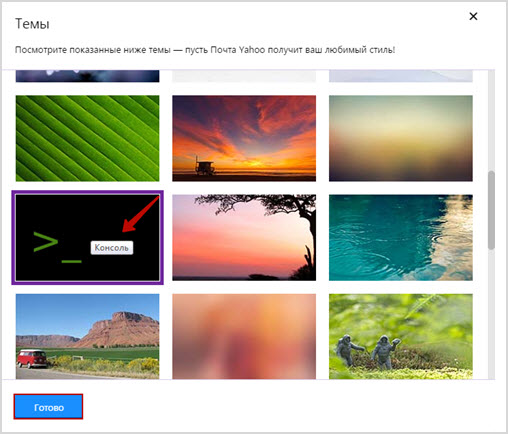
Теперь вернемся к главным настройкам – здесь сначала необходимо задать параметры для просмотра сообщений.
Кстати, в нижней части можно увидеть, какое пространство занято в процентах и какое приблизительное количество писем еще поместится.
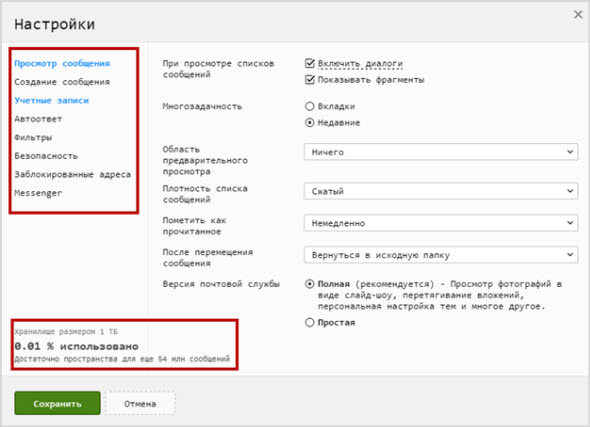
С просмотром сообщений все довольно просто – можно самостоятельно регулировать параметры и задавать наиболее удобные.
При создании писем, к примеру, адреса автоматически заносятся в адресную книгу, также удобно редактировать шрифт и стиль.
Если у вас есть профиль на Facebook, во вкладке «Учетные записи» можно привязать его к учетной записи Yahoo.
Задайте автоответ – эту услугу сегодня предоставляют все почтовые сервисы, здесь же предлагается отрегулировать и отправку другого ответа на различные домены.
Вкладка «Фильтры» предлагает задавать определенные ограничения для писем – как дополнительный антиспам.
Для этого выберите команду «добавить»: самостоятельно придумайте название для фильтра, далее вводятся требования к данным письма – они могут «начинаться/заканчиваться» определенными словами, а также, к примеру, «содержать/не содержать» некоторые фразы.
Затем нужно задать, в какую папку будет поступать письмо.
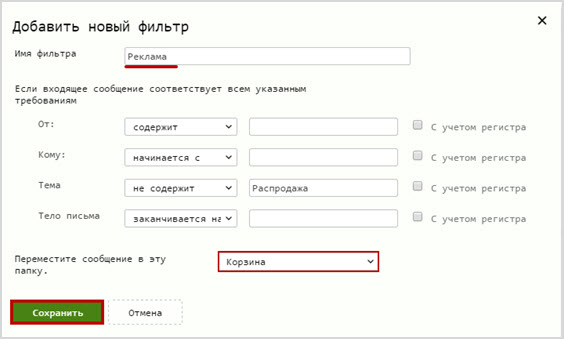
Далее следует настройка безопасности – показа прилагающихся в письме изображений, сроков хранения документов в папке «Спам».
Кроме того, Yahoo почта предлагает создавать одноразовые адреса, чтобы оградить пользователей от ненужных рассылок. То есть, вы можете использовать эту функцию, когда подписываетесь на них на различных сайтах.
Как только вы почувствуете, что ваш ящик забрасывается ненужной информацией, достаточно удалить адрес.
Если вы не хотите получать письма от кого-то в принципе, адрес отправителя можно заблокировать – для этого в настройках есть целый раздел, где хранятся эти данные, при необходимости блокировка снимается.
Кроме того, у Яху есть собственный Messenger по аналогии с Агентом Mail.Ru. Настройте свои контакты удобным для вас образом и общайтесь с теми, с кем захотите в чате.
При необходимости можно блокировать посторонние адреса и группировать контакты по категориям.
После «Настроек» обязательно загляните в раздел «Горячие клавиши» – здесь есть широкий список основных команд, которые понадобятся вам для управления задачами в пределах почты.
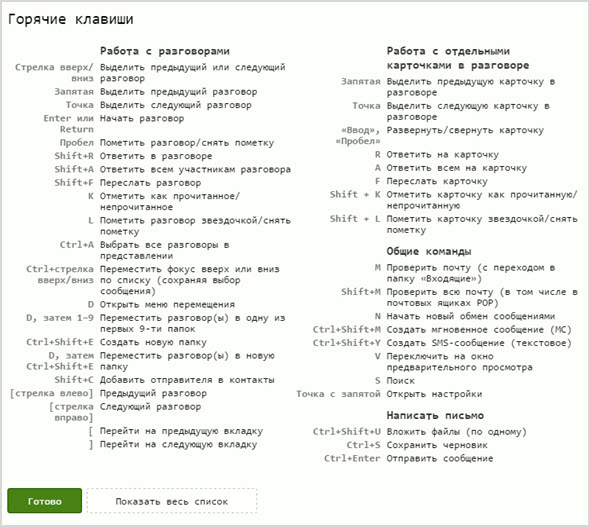
В разделе «Данные учетной записи» содержится вся ваша личная информация, в том числе управление псевдонимами – вы можете использовать различные логины для входа в другие сервисы.
Также здесь содержатся настройки безопасности учетной записи – информация о дополнительных почтовых адресах, номере телефона.
Поменяйте пароль или задайте использование системы двухфакторной аутентификации. Сегодня все ведущие почтовые сервисы перешли на данную систему – сначала вводится постоянный пароль от ящика, затем при помощи sms-подтверждения вы дополнительно подтверждаете доступ.
Кроме прочего, к вашим услугам Журнал действий – здесь фиксируются заходы в систему, в случае подозрительной активности вам будет предложено сменить пароль.
В «Параметрах» содержится информация о вашем местоположении, которое определяется автоматически по IP-адресу, здесь же задается язык профайла.
В «Подписках» сохраняются данные об адресах подписок, которые вы создаете.
Что касается основных параметров, это все – теперь обратите внимание на устройство самой почты.
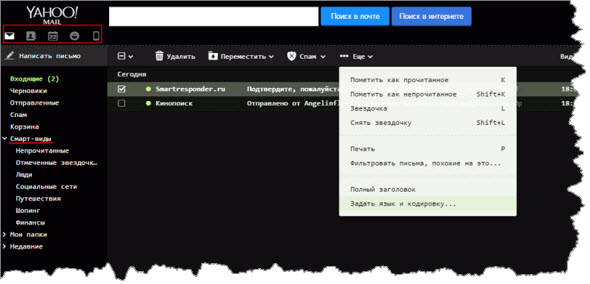
В верхней части панели управления слева находятся значки быстрого доступа – это непосредственно почта, затем идет адресная книжка с контактами, календарь, Messenger и мобильное приложение сервиса.
Отдельно стоит отметить календарь – можно создавать события и группировать их по тематике. Фактически это электронный ежедневник – простой в управлении и без ненужного перебора с оформлением.
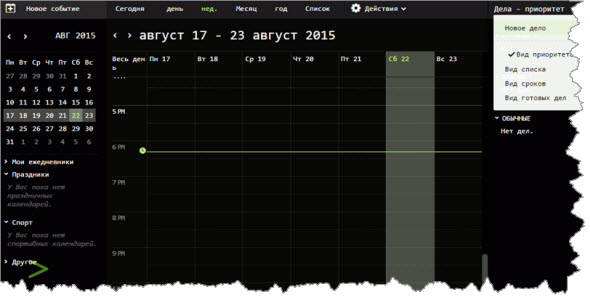
Итак, вы получили письмо, а, значит, увидите рядом с папкой «Входящие» соответствующую отметку (в скобках указано количество не прочтенных писем).
Нажмите на строчку с названием письма, чтобы просмотреть его в развернутом виде.
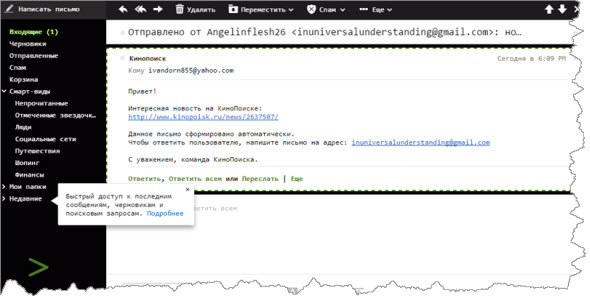
Левая вертикальная панель вся посвящена сообщениям, которые сгруппированы, в свою очередь, по пакам.
В самом низу списка вы найдете раздел «Недавние» – это удобный доступ ко всем последним полученным письмам, созданным черновикам, поисковым запросам по содержанию всего ящика.
Раздел «Смарт-виды» рассчитан на создание папок для сообщений и их разделение по тематике – например, «Непрочитанные», «Социальные сети», Шоппинг», «путешествия».
Вы можете использовать предложенные варианты, переименовать существующие папки или создать дополнительные.
Выбранное письмо можно пометить удобным для вас способом, распечатать, используйте его параметры для создания фильтра при необходимости.
Как удалить Яхоо
Чтобы узнать, как удалить почту, зайдите в панель с настройками справа и выберите раздел «Справка».
Прямой ссылки на страницу, где находится информация об удалении учетной записи, вы здесь не найдете, тем боле, если не владеет английским языком.
Введите в строку в верхней части страницы запрос «delete account» (удалить учетную запись) и нажмите первую всплывающую ссылку.
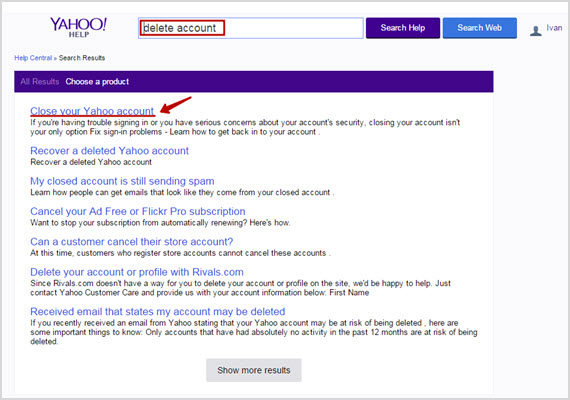
Там вы увидите инструкцию, а чуть ниже список действий из пяти пунктов – нажмите на ссылку в первом из них «Terminating your Yahoo account».
Здесь уже вся информация будет на русском языке, останется только сделать следующее:
- введите текущий пароль, который используется для доступа к почтовому ящику;
- введите указанный код из случайных знаков (капчу);
- выберите команду «ДА. Прекратить действие учетной записи».
После этого учетная запись будет незамедлительно блокирована, из системы ее удалят ровно через 90 дней, если только вы не решите воспользоваться функцией восстановления.
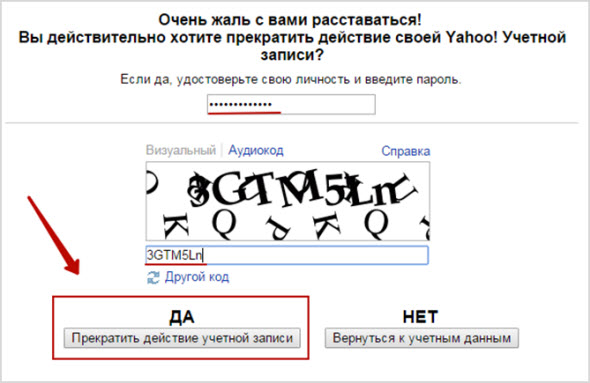
Для этого вам понадобится заново войти под своим логином и последним используемым паролем.
Почта Yahoo придется по душе тем, кто ценит лаконичность дизайна, надежность защиты от нежеланного спама и простую функциональность.
За последнее время были произведены обновления, после чего сервис по всем техническим характеристикам и внешне получился на уровне современных стандартов.
Мобильные приложения можно найти на таких площадках, как Google Play, iTunes, Amazon.com.
А вы уже начали использовать все возможности почтового аккаунта от Яхоо?
Жду ваши комментарии, до скорого!








Здесь есть много хорошего.
Спасибо, класс![[good] [good]](https://seoslim.ru/wp-content/plugins/qipsmiles/smiles/6.png)
Как можно переправить письмо другому пользователю yahoo?
Статья отличная. я много узнала нового. Но, как мне вспомнить пароль не нашла. Спасибо. Два дня сижу за компьютером и не могу войти в свой ящик. а мне очень нужно. помогите.!!!
При входе на почту, под кнопкой «Далее» с правой стороны написано «Не удается выполнить вход?». Нужно нажать на эту надпись и далее следуйте подсказкам.
Скажите, как мне зарегистрироваться на этом сайте.
В статье есть ссылка на регистрацию в Yahoo.
Спасибо
Кто нибудь может подсказать, как добавить вторую почту на yahoo.com?
Вторую почту добавить легко! В верхнем правом углу Вашей почты есть аватарка с Вашим именем — подводите к ней курсор и чуть ниже о, ткрывается окно. Вверху окна Ваши имя и фамилия, а ниже (слева) плюсик в кружочке и рядом (справа «Добавить учетную запись». — все просто
Захотел создать на Яху ящик, зашёл на login.yahoo.com, выдалась страница:
Could Not Connect
Description: Could not connect to the requested server host.
Зарегился на Яху, указал пол «неважно». Так теперь сменить не даёт! Имя можно, фамилию можно, ник можно. Пол — нельзя! А вдруг кто-то из пользователей после регистрации на самом деле поменяет реальный пол — мужской на женский или наоборот? А на самой почте пол поменять нельзя. Дискриминация трансгендеров, получается...
Как настроить