
Facebook — крупнейшая социальная сеть в мире, кроме того, она превосходит по новостному трафику даже Google.
Тем не менее, у российской аудитории сайт не вызывает такого отклика, как можно было бы ожидать, в связи с местными конкурентами (Вконтакте, Одноклассники).
Содержание:
История появления соц. сети
Как зарегистрироваться в Facebook
Как войти в Мою страницу
Возможности интерфейса аккаунта
— Настройки профиля
— Поиск друзей
Создание страницы для сайта и бизнеса на Фейсбук
Удаление страницы и аккаунта пользователя
История Фейсбука началась в 2004 году, а история ее создания настолько увлекательна, что легла в основу драмы “Социальная сеть”, отмеченной “Золотым глобусом”.
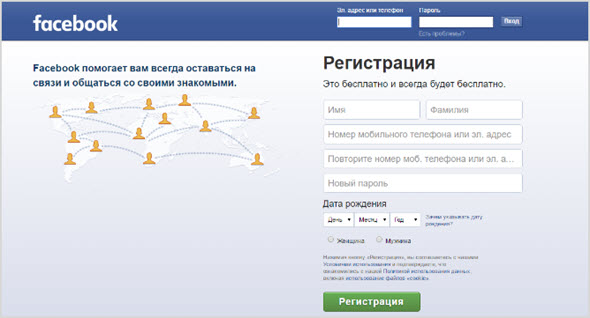
Но и сегодня в его адрес звучит немало критики, так что мне захотелось подробнее разобраться в устройстве Facebook и рассказать обо всем своим читателям.
Что такое Facebook, почему социальная сеть популярна
Вряд ли Марк Цукерберг, основатель социальной сети facebook.com, мог себе представить в 2004 году, что благодаря новому сайту (первоначально Thefacebook) он станет самым молодым миллиардером в истории.
И это в большой степени заслуга не только оригинальной идеи, но и его колоссальной настойчивости.
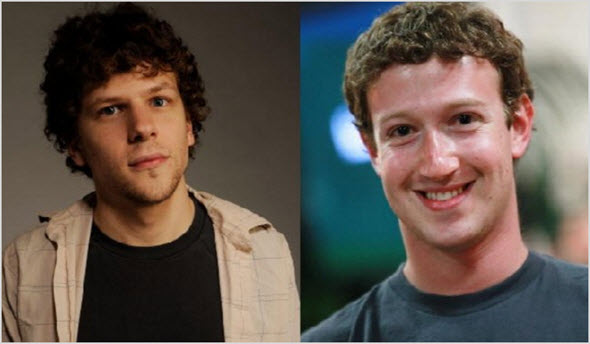
Если говорить о названии сервиса, оно появилось благодаря ежегодному школьному справочнику, публикуемому в заведении, где учился Марк.
Она так и называлась Facebook и предоставляла конкретные данные о каждом студенте — именами, фотографии, адрес проживания.
В Гарварде, куда он поступил позже, ничего подобного не было, тем более, уже была возможность сделать соответствующий сетевой ресурс.
С этой просьбой Марк обратился к администрации, но встретил четкий отказ со ссылкой на политику конфиденциальности.
Следующим “логичным” шагом стал взлом базы данных университета с данными учеников, создатель решил идти напролом.
Нетрудно представить, какими неприятностями ему грозил этот поступок. Созданный этой ночью (точную дату вряд ли кто назовет) сайт получил название Facemash, дословно “мешанина из лиц”.
Смысл был следующий — фотографии студенток “соревновались” друг с другом, каждый студент Гарварда мог зайти сюда и оценить девушек.
Информация о происходящем быстро дошла до руководства университета, сайт закрыли, а Марку грозило отчисление.
Но результат оказался впечатляющим — за пару часов было зафиксировано 450 посетителей и 22 тысячи просмотров фотографий.
А скандал вокруг взлома базы данных послужил бесплатной рекламой для будущего полноценного запуска социальной сети, хотя главную роль в популяризации сыграл все-таки старый добрый спам.
Как известно, создателем Фейсбука был не единолично Цукерберг, а еще несколько его гарвардских друзей — Эдуардо Саверин (финансовая поддержка), Крис Хьюз и Дастин Московиц (помощь в программировании).
Но о своем авторстве уже через несколько дней после запуска проекта заявили другие студенты Гарварда — братья Винклвосс.
Тяжба длилась последующие пару лет, в результате Facebook выплатил компенсацию в 65 миллионов долларов.
В 2005 году из названия убрали артикль The и оно стало именно таким, как сейчас, также был куплен домен www.facebook.com за 200 тысяч долларов.
А к 2006 году она стала доступна для всех интернет-пользователей старше тринадцати.
Еще через несколько лет в ноябре 2010 года компания по величине смогла сравняться с такими гигантами интернет-бизнеса Америки, как Amazon и Google.
К началу 2011 года ее оценили уже в 50 млрд. долларов.
В 2011 году на платформе соцсети начинают действовать видеозвонки Skype.
В апреле следующего Facebook покупает Instagram, заплатив за фотосервис 1 миллиард долларов.
Вплоть до 2012 года он был доступен для устройств исключительно на платформе iOS, но уже тогда аудитория исчислялась миллионами пользователей.
24 августа 2015 года была зарегистрирован миллиардный посетитель за сутки, это была, несомненно, важная цифра и показатель того, что Facebook использует каждый седьмой житель планеты.
Русскоязычная версия сайта была запущена только в 2008 году, это сделало социальную сеть более популярной у нас, но, как я уже говорил, конкурентов в рунете предостаточно.
К тому же не стоит забывать и о критике, касающейся нарушения конфиденциальности и тайны переписки, прецеденты уже были.
На территории некоторых стран (Китай, Иран, Сирия и т. д.) сервис и вовсе блокируется в связи с внутриполитическими процессами.
А в 2013 году президент США подтвердил, что ФБР использует данные граждан, не проживающих в Америке, для внутренних целей, что не противоречит существующим законам о деятельности иностранных разведок.
Так что, если хотите зарегистрироваться, сами выбирайте информацию, которую вы готовы сообщать, а для начала достаточно имени и адреса электронной почты.
Регистрация в Фейсбуке, создание личной страницы
Как говорится на главной странице — регистрация бесплатна и всегда будет бесплатной, поэтому просто начну:
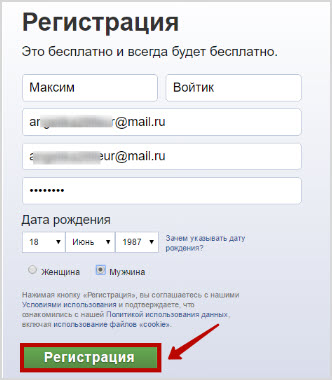
И для начала не забудьте подтвердить информацию, указанную при регистрации, то есть, в моем случае это электронный ящик:
![]()
В письме нажимаю “Подтвердите свой аккаунт” и на всякий случай обращаю внимание на пятизначный код.
Но мне он не понадобился, как только я прошел по ссылке, то получил соответствующее сообщение:
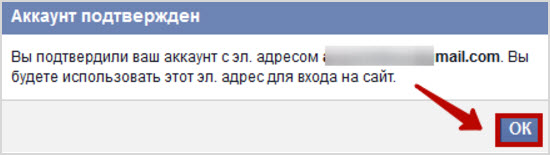
Процедура завершена, можно приступать к настройкам профиля, его наполнению и, конечно, поиску знакомых и друзей.
Но обо всем по порядку, не хочу забегать вперед, чтобы тебя заметили на сайте, достаточно полно указать информацию о себе.
Вход в Facebook — Моя страница
После нажатия кнопки “Регистрация” можно начать настройку своих контактов, сразу можно проверить, есть ли кто-то из связанных сервисов — Gmail, Mail.ru, Skype или другой электронной почты.
Но скорее всего вы сможете обнаружить знакомых, зарегистрированных Вконтакте:
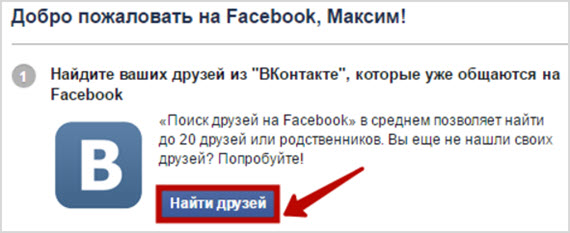
Разрешите приложению доступ к своему аккаунту в ВК, а точнее вашим контактам на сайте, и проверьте, есть ли ваши друзья на Фейсбуке.
Если никого нет, а такое вполне возможно, например, если одним человеком используются разные данные (почта, номер мобильного) на этих ресурсах, создан еще внутренний расширенный поиск.
Теперь, чтобы снова войти я буду использовать указанный адрес почты и введенный пароль.
Например, если я хочу выполнить вход на одном браузере, а регистрировался на другом, то данные можно сразу запомнить.
Пока я не разобрался с тем, какая на сайте предусмотрена система безопасности, поэтому точно не скажу:
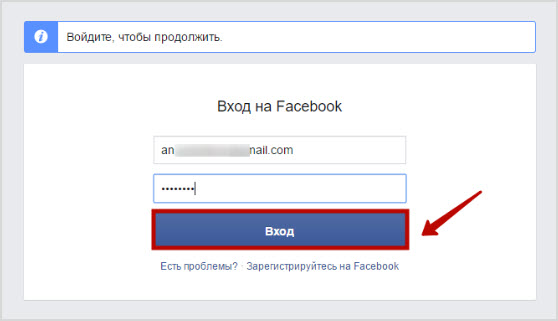
Итак, вот моя страница Фейсбук, пока информации минимум, а меню для управления достаточно широкое.
Все фактически умещается на верхней панельке — попасть на главную страницу можно двумя способами:

Нажав на вкладку “Максим”, я буду видеть свой профиль “глазами других”, что довольно удобно.
Для поиска контактов рядом находится отдельная вкладка “Найти друзей”, это также раздел, полностью посвященный возможности добавить пользователей, также из других сервисов (ICQ, Skype и т. д.).
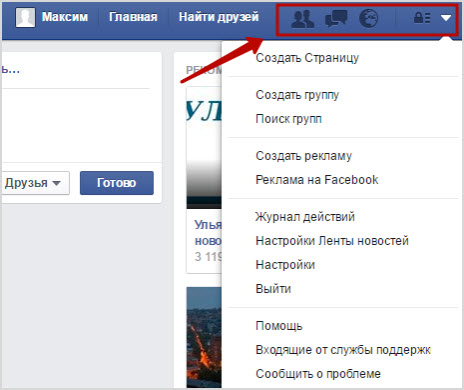
И о значках управления в правой части панели, это разделы “Запросы на добавление друзей”, “Сообщения”, “Уведомления”, “Быстрые настройки конфиденциальности” и при нажатии на треугольник мы видим раскрывающееся меню настроек, в общем, про все сразу не расскажешь, сделаю это подробно в следующей подтеме.
Как пользоваться интерфейсом Facebook
Разработчики социальной сети сильно постарались, чтобы запутать нового пользователя. Как по мне, так ни сразу становится понятно, что и как настраивать, какой раздел соц сети за что отвечает.
Страница ФБ кажется сильно загруженной окнами и рекламой и у новичков может ни с первого раза получится добавить новый пост, поставить лайк, сменить аватарку, создать сообщество.
Но по прошествии нескольких часов привыкаешь к Фейсбуку и он уже не кажется таким сложным, поэтому ниже я подробно расскажу, что и как здесь надо настраивать.
Поковыряемся в профиле пользователя и найдем всех своих друзей.
Настройки профиля
Перехожу на главную страницу Facebook (часто можно увидеть, как название коверкается, получается faisbuc или feisbuuk), здесь вы сразу увидите ссылку “Редактировать профиль”, предлагаю с этого и начать настройку:

Сперва поставлю аватарку, это всегда делает профиль интереснее и, самое главное, более узнаваемым для других пользователей.
Нажимаю для этого “Добавить фото”:
![]()
Доступно два варианта — “Загрузить фото” или “Сделать фото” (при помощи веб-камеры), выбирайте то, что вам удобнее, по мне лучше использовать готовое изображение.
Нажимаю на первую ссылку, выбираю файл на своем устройстве и нажимаю “Открыть”.
Дальше нужно обрезать фото до стандартного размера социалки, просто выбирается нужный участок для аватарки, также можно значительно приблизить рисунок:
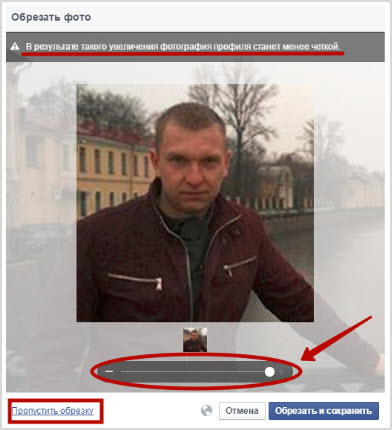
Но это для примера, я так делать не буду, потому что качество будет не таким хорошим, пострадает четкость, выберу стандартные настройки.
Кроме того, вы можете просто пропустить этот шаг и сразу приступить к установке миниатюры, а затем нажать “Сохранить”:
![]()
Обратите внимание на значок “земного шара” рядом, он часто будет появляться в других настройках и обозначает степень конфиденциальности.
Если навести на него, можно увидеть, что фото профиля видно всем без исключения.
В этом случае поменять степень “секретности” нельзя, но для большей части информации эта установка меняется в зависимости от вашего желания.
Как только я установил аватар профиля, мне предлагается сделать следующий шаг — добавить фото обложки, сразу вижу несколько примеров — как это будет выглядеть в итоге:
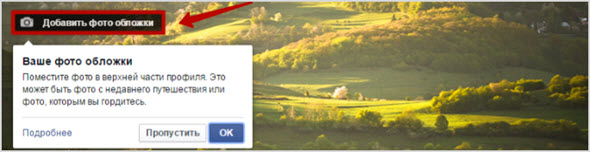
Но базу с картинками вы не найдете, можно либо выбрать из того, что уже есть в загруженных или синхронизированных альбомах, либо добавить изображение со своего компьютера.
Остановлюсь на последнем варианте, нажимаю “загрузить фото” и нахожу нужный файл, дальше как обычно — “Открыть”.
Останется только изменить положение обложки при необходимости:
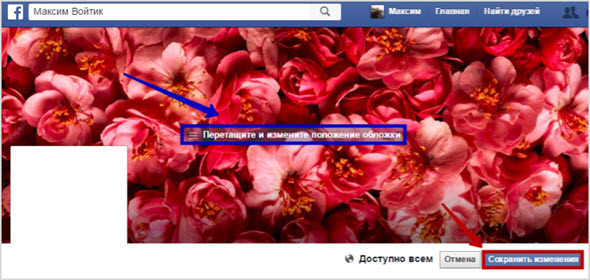
Теперь, когда мне нужно будет поменять аватарку или обложку, управлять можно будет при помощи соответствующих значков:

Следующий шаг — продолжаю заполнять профиль моей страницы, теперь общей информацией, если что, есть всплывающие подсказки:

Указываю место работы, нашел его в списке по ходу набора, могу настроить видимость, как мне удобно.
Следующий этап минимального заполнения профиля (5-ый из 9) — указать родной город. Так как в предложенном списке моего нет, использую поисковик:
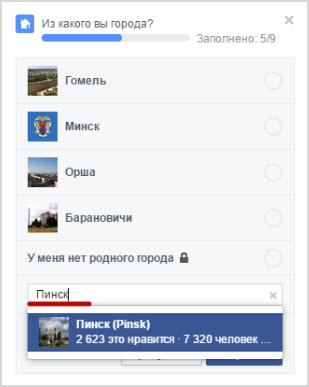
Шестой шаг — город проживания, принцип тот же, седьмой — указать школу, в которой вы учились, затем — ВУЗ.
Вся информация появляется не только в самом профиле в виде записей, но и в ленте пользователя как новость:
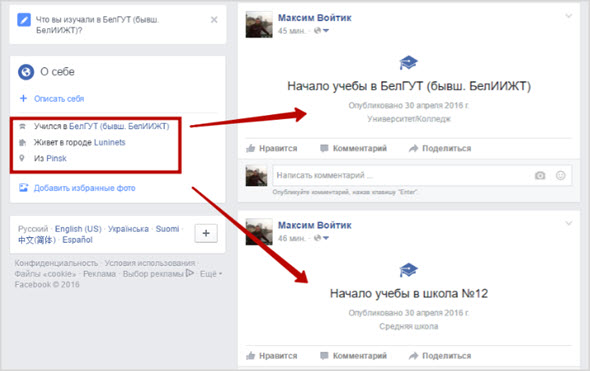
В записях указано “начало учебы”, так я не указал точных дат, но сделать это можно будет, перейдя из “Хроники” в раздел “Информация”.
А пока я продолжу редактировать данные в рубрике “О себе”, предлагается описать себя, причем для этого дается ровно 101 символ:
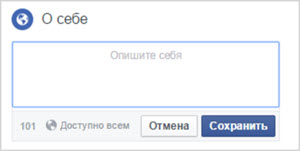
Также для этого блока при желании можно выбрать 5 фотографий — получится так сказать галерея.
Можно будет сделать это попозже, а пока хочу обратить ваше внимание на небольшую панельку правее, где можно писать статусы, загружать картинки и делиться событиями:
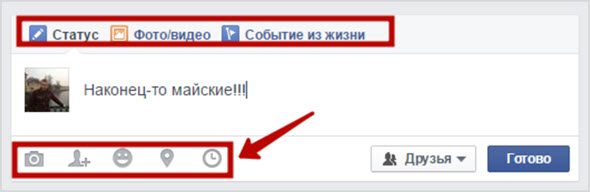
Запись в статусе может быть любой длины, ограничений нет, также предлагается прикрепить фото или видео, отметить людей, поделиться, чем вы занимаетесь в данный момент или что чувствуете, указать свое местонахождение, дату и время публикации (если важна точность).
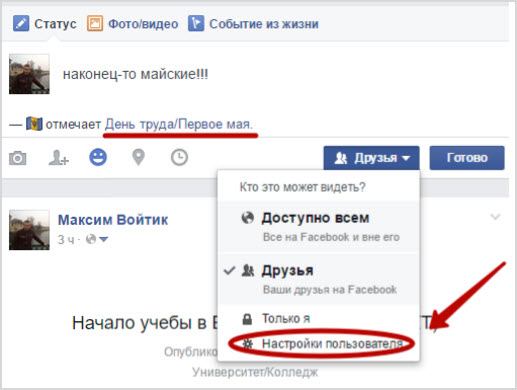
Заметьте, что конфиденциальность на фейсбуке для каждой записи можно настраивать индивидуально — в “Настройках пользователя”.
Выбрать надо тех, кому вы хотите показать сообщение и кого необходимо наоборот исключить:
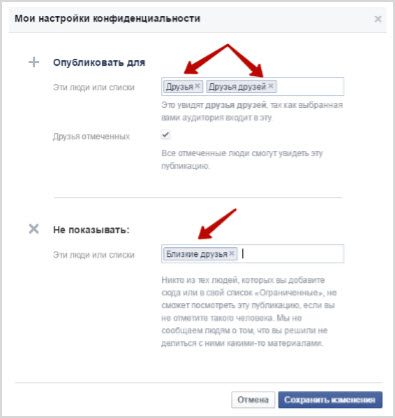
После завершения настроек нажимаю “Готово” и запись появляется на моей стене:
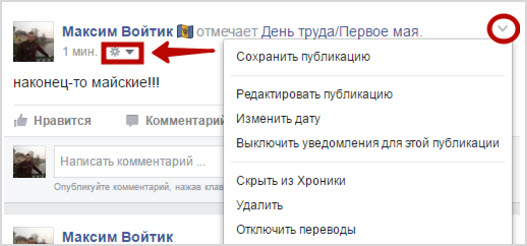
Над самой записью вы видите, во сколько минут или часов запись была сделана, рядом — настройки видимости, можно поменять их уже после публикации.
А сверху — дополнительные параметры для работы с постом:
- Сохранить публикацию. Нажимая на команду, вы копируете ее в “Сохраненное” (найти раздел можно в левом меню на главной странице).
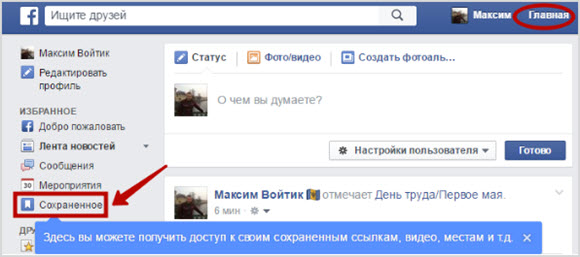
- Редактировать публикацию — сам текст, добавить информацию или удалить ее, изменить настройки конфиденциальности.
- Изменить дату — указать конкретное время, когда запись была сделана.
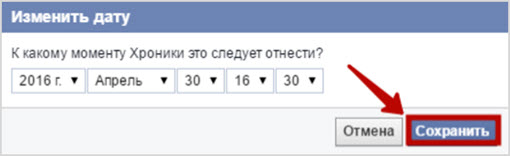
- Выключить/включить уведомления для данной записи.
- Скрыть из Хроники или Удалить, что в принципе одно и то же.
- Отключить/включить переводы.
Это не все функции, доступные при работе с записями, допустим “Embed” предназначена для получения формирования ссылки на запись, чтобы в дальнейшем опубликовать ее на своем сайте.
Рядом со вкладкой “Статус” размещена другая — “Фото/видео”, загружу несколько фото, чтобы потом оформить галерею:
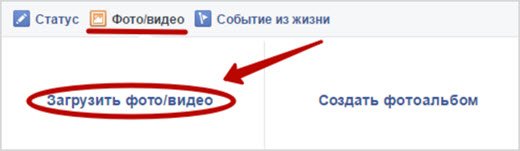
Загружать фотографии или видео в аккаунт Facebook можно одно за другим, используя “плюс”, сверху можно сделать описание.
Или выделите сразу несколько картинок на компьютере (для этого при выделении зажмите клавишу Ctrl), а затем нажмите “Готово” — они прикрепятся целой партией.
Для каждого загруженного файла есть две возможности — отметить человека и редактировать:
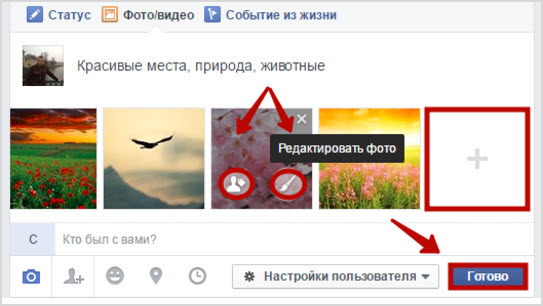
Особенно интересна функция редактирования — это небольшой фоторедактор, где надо применить различные фильтры, здесь же отметить друга, сделать обрезку, добавить текст и наклейку.
Итак, фильтры. Их не так много, всего шесть:
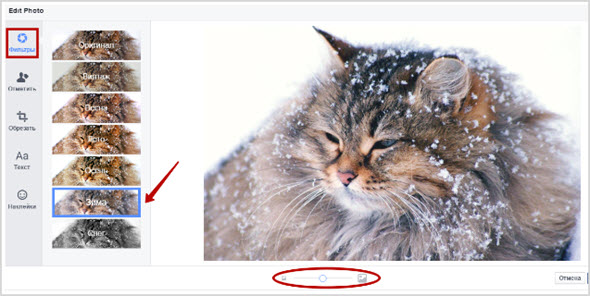
Внизу есть бегунок для редактирования степени приближения рисунка.
Вторая функция — отметить человека, для чего нужно сначала выбрать место для отметки, а затем найти его при помощи списка:
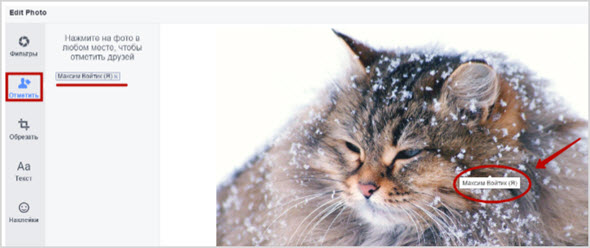
Теперь при наведении на это место, вы будете видеть всплывающее имя пользователя.
Следующая возможность редактирования — обрезка, здесь же можно повернуть фото при необходимости.
Доступны две вкладки — “Оригинал” и “Квадрат”, в первом случае пропорции будут сохраняться, так как у меня картинка прямоугольная, поэтому и сетка для обрезки будет такой же.
Менять ее можно как вам угодно, при переходе в следующий раздел, обрезка происходит уже автоматически:
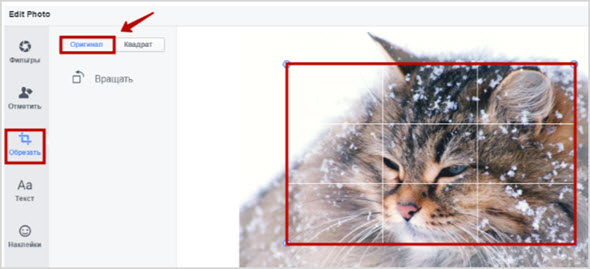
Еще одна опция — Текст, выберите для начала “Add Text” и настройте его местоположение на картинке:
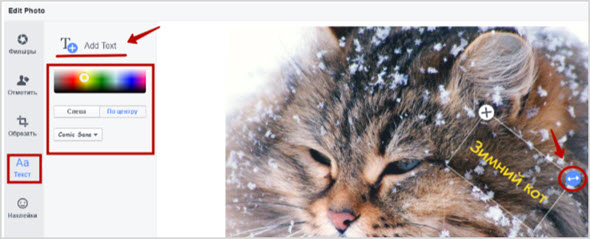
При помощи двусторонней стрелки можно управлять текстовым полем, даже вращать его и располагать, например, по диагонали.
Слева все необходимые опции — выбор цвета, расположения текста (слева, по центру, но вы сами должны переместить его в любую точку рисунка) и шрифта.
Ну и “Наклейки” — для тех кто хочет заняться творчеством и добавить к изображению пару забавных мордочек или несколько аксессуаров:
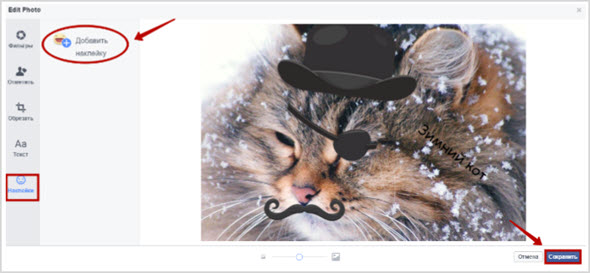
Подгонять элементы довольно просто, используя все ту же стрелку. В общем, я закончил, далее надо нажать “Сохранить”.
Теперь измененное фото появится среди прочих, что я приготовил для загрузки, и можно видеть, что на нем уже сделаны отметки:
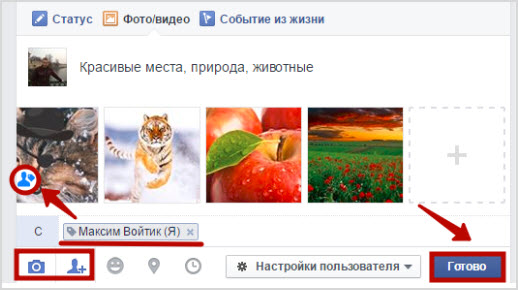
Итак, мой пост готов и опубликован, но я хотел бы показать что еще стоит с ним сделать:
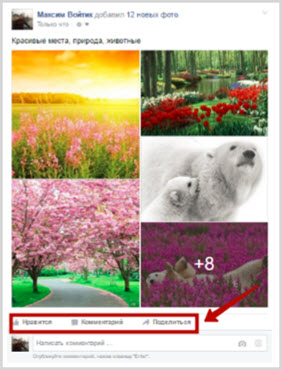
Во-первых, то, про что я уже говорил — слева после загрузки как минимум пяти фотографий на странице (аватарка не считается) автоматически обновляется галерея, а точнее блок “Фото”:
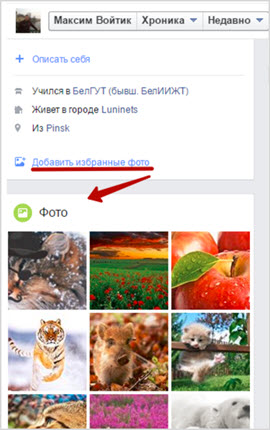
Также сверху будут находиться ваши избранные фото, для этого пройдите по ссылке и добавьте их из того, что уже загружено в профиль.
Так что у вас будет уже два блока с изображениями на странице, для внесения изменений нужно нажать “Редактировать” — максимально это 5 картинок:
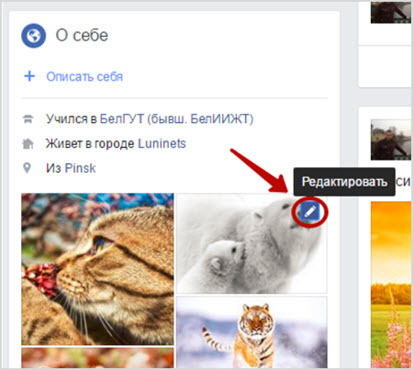
И последний раздел в “Хронике” — событие из жизни, это целых пять разделов с темами.
Допустим я начал учить китайский язык, и об этом тоже стоит рассказать, а вообще создавать события вы можете и сами:
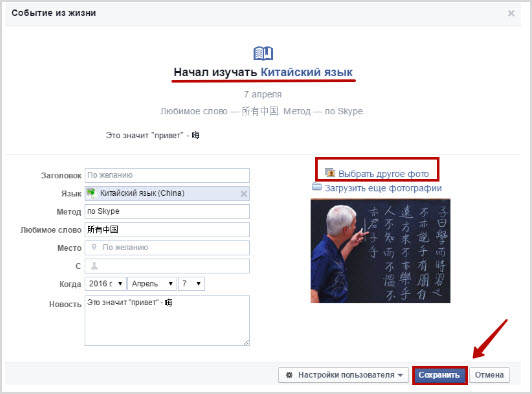
Обратите внимание — в настройках доступа сразу выставлены “Настройки пользователя”, те самые, которые я сделал еще в самом начале, они закрепляются по умолчанию, но для конкретной записи фейсбука спокойно меняются.
Замечу, что события публикуются не на странице пользователя, а сразу в ленте, то есть, на главной:
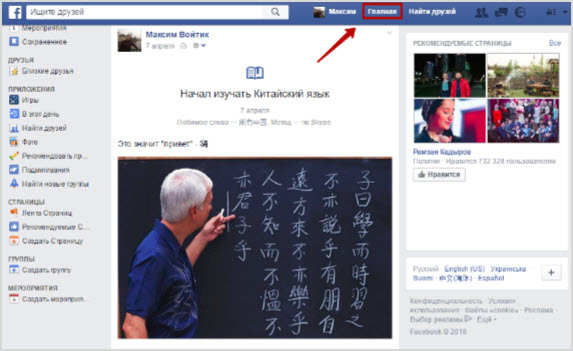
Как можно отреагировать на эту или любую другую запись?
Первое, что приходит на ум — оценить, при нажатии на кнопку “Нравится”, вы получаете возможность просто сделать отметку или уточнить, насколько же вам понравилось:
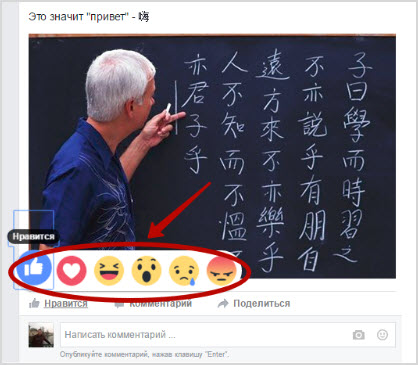
Еще можно оставить комментарий, прикрепить к нему фото или наклейку:

А вот уже комментарий к записи отмечается просто по принципу “нравится/не нравится” с характерным поднятым большим пальцем:
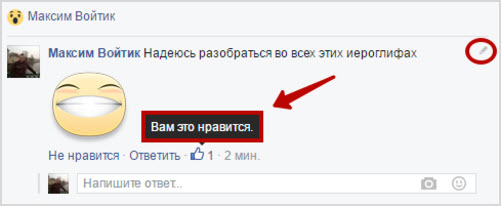
В правом углу — доступ к редактированию.
Кстати, записью можно поделиться, нажимаю для этого на соответствующую кнопку, чтобы настроить репост:
- Выбираю аудиторию — опубликовать новость можно не только у себя на странице, так же отправить личным сообщением или отправить ее в группу.
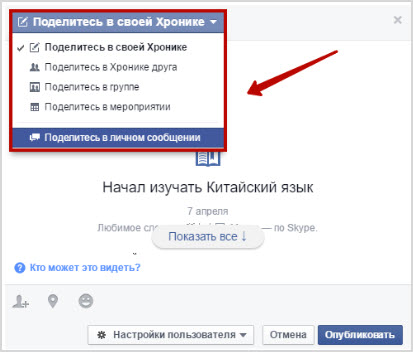
- Оставляю при желании свой комментарий.
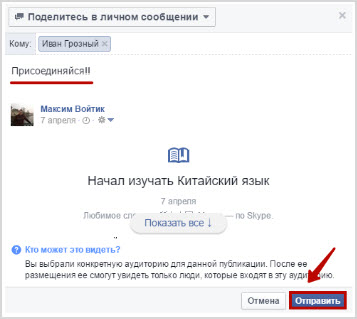
- Выбираю отправить, то есть, новость получил конкретный пользователь в форме сообщения от меня.
Но так как я уже установил стандартный уровень конфиденциальности, важно убедиться, что адресат состоит в одной из групп, иначе он просто не увидит запись.
Это еще далеко не все настройки профиля Facebook, для добавления данных перехожу в следующий раздел — “Информация”.
В принципе, я уже все заполнил, но посмотрю, вдруг, что-то и упустил:
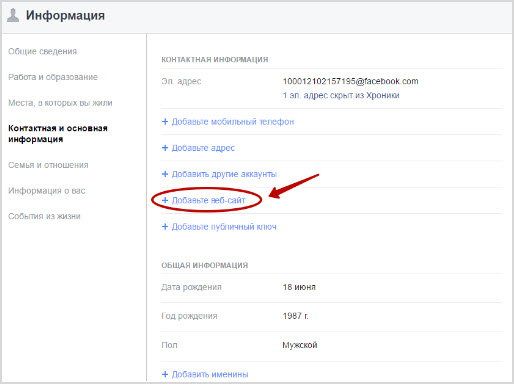
Пишу адрес сайта, уточняю степень конфиденциальности и сохраняю изменения:
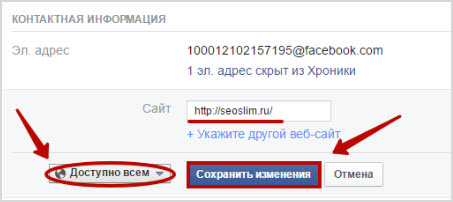
Или можно указать свое семейное положение — супруга и даже дату свадьбы, или добавить родственников.
Весьма любопытное нововведение — памятный альбом детей или домашних животных:
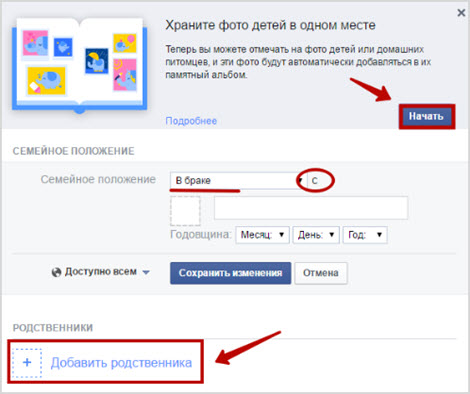
Для создания альбома выбираю, как вариант, домашнее животное, указываю его имя и “статус”:
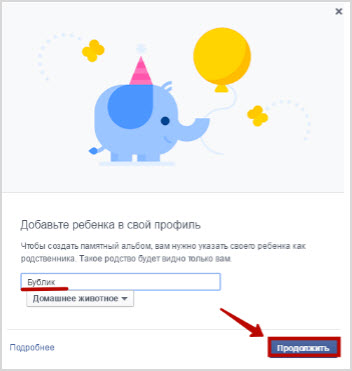
Редактировать информацию из будущего альбома сможете только вы и ваш партнер (если он добавлен у вас в статусе супруга или невесты).
Нажимаю “Создать памятный альбом”, находиться теперь он будет в моем профиле в разделе “Фото” (подраздел “Альбомы”).
Выглядит все это следующим образом:
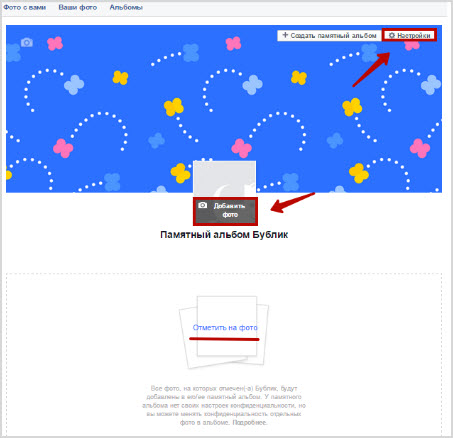
Первое, что можно сделать — добавить фото любимца или видео с ним, отметить его на уже загруженных снимках.
В общем просто наполнять пространство материалами, это довольно удобно и полезно, если мы говорим о детях — создать онлайн-альбом, куда вы будете загружать фотографии, а потом, когда ребенок подрастет и сам зарегистрируется, его можно будет отмечать на них.
В последнем разделе “События из жизни” фиксируется все то, что вы отмечаете, получается своеобразная летопись:
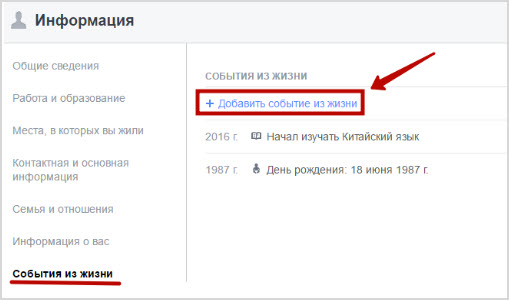
Про раздел “Друзья” будем говорить чуть позже, но разделов здесь еще очень много — можно выбирать при помощи меню наверху или прокручивать информацию вниз:
Фото. Имеются три папки — “Фото со мной” (те, на которых вы отмечаете сами себя или это делают другие пользователи), “Ваши фото” (все, что загружено) и “Альбомы”.
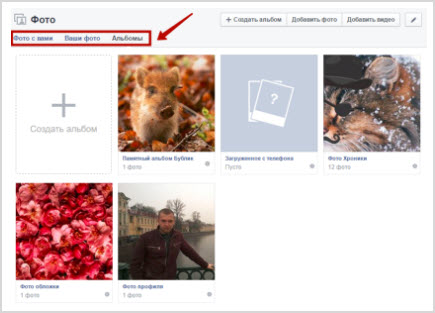
Для управления конкретным альбомом, нужно нажать на его иконку и тогда уже вносить изменения.
Рядом стоит команда “Добавить видео”, где можно загрузить на сайт какой-нибудь фильм, который вы скачали из YouTube на досуге:
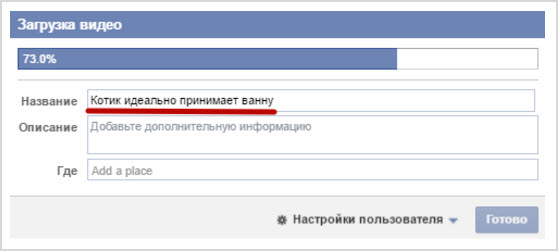
После загрузки видео проходит обработку, но ему прежде чем поступить в вашу “фильмотеку”, необходимо получить от вас подтверждение соблюдения авторских прав.
Добавить видео можно в любом случае, но предварительно вас попросят ознакомиться с предупреждением.
Я специально взял запись не из своего архива, чтобы продемонстрировать, как это работает:
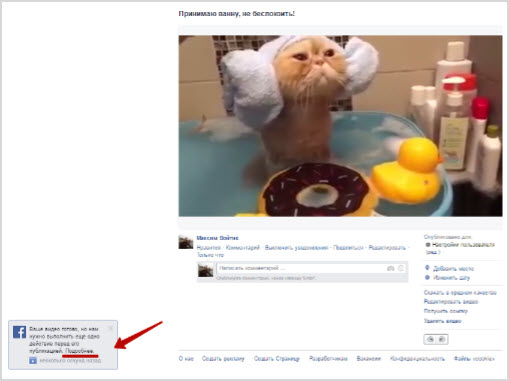
Перехожу по ссылке, но сделать это можно, если вы зайдете в “Уведомления”.
Итак, система распознала, что видео принадлежит другому правообладателю:
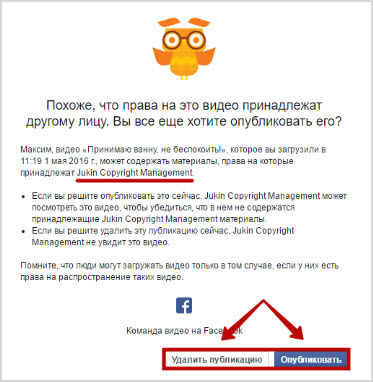
Лично я удалю публикацию и попробую загрузить что-нибудь свое, допустим, видео с бабочкой.
После загрузки, как и ожидалось, никто не стал сомневаться в моих правах на него, так что я просто прошел по ссылке с уведомлением и смог посмотреть, что получилось:
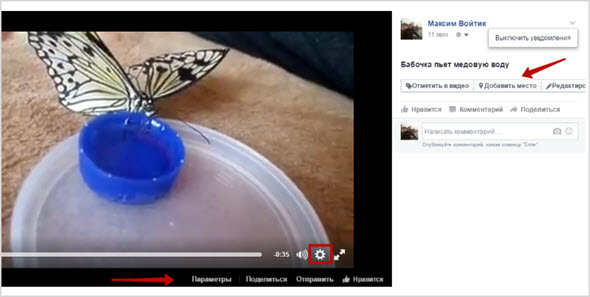
Видео можно открыть на весь экран, рядом находится значок настроек (шестеренка), доступные функции — выбор качества HD и включение титров, если они есть.
Внизу находятся возможности управления, главным образом, меня интересуют “Параметры”.
Например, “Добавить место” — указать можно, кто был с вами в тот момент, где было сделано видео и во сколько:
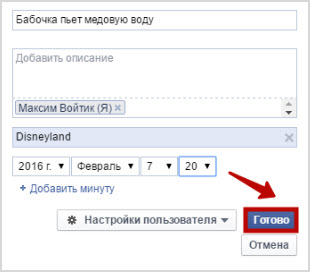
Данные будут сохранены и это будет отражено в вашей Хронике.
Еще я могу скачать это видео, а чтобы настроить дополнительные параметры, можно перейти по ссылке “Редактировать видео”.
Любопытно, что при помощи специальной ссылки (функция “Получить ссылку” или “Поделиться”) вы можете предоставить доступ к видео и его могут просмотреть даже те, кто в FB не зарегистрирован:
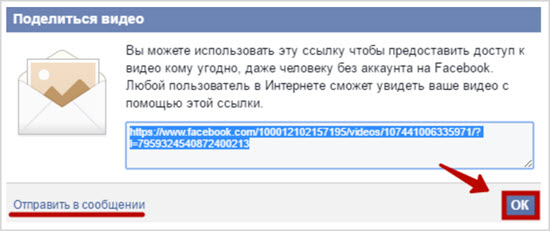
Или нажмите “Отправить в сообщении” и выбранные вами пользователи сети получат видео и ссылку на него по внутренней почте.

Дополнительно к письму можно приложить видео или фотографии.
Фильмы и Телепередачи. Вы можете поделиться своими предпочтениями — указать, какие фильмы видели или какие программы любите смотреть в свободное время.
Сначала вас приветствуют рекомендации, требуется ответить на вопрос “Вы смотрели этот фильм?”.
На основе это формируется раздел “Просмотрено” или “Хочу посмотреть”, в “Мне нравится” требуется просто оценить фильмы, нажимая “Нравится” (простите за тавтологию).
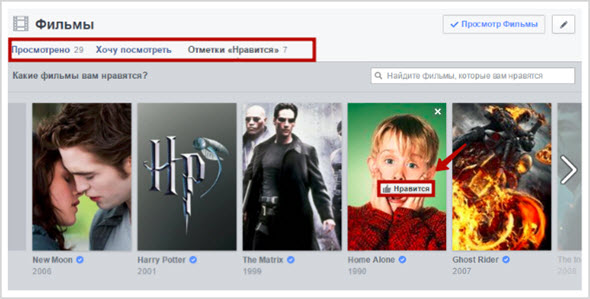
А еще фильмы, добавленные в раздел “Просмотрено”, можно оценить по пятибалльной шкале, а точнее поставить от одной до пяти звезд.
Для чего все это делается?
Каждому фильму, мультфильму или передаче в каталоге соответствует своя страница, где содержится много информации, а также фото и видео (о съемках, актерах и т. д.).
Фактически, нажимая “Мне нравится”, вы подписываетесь на страницу:
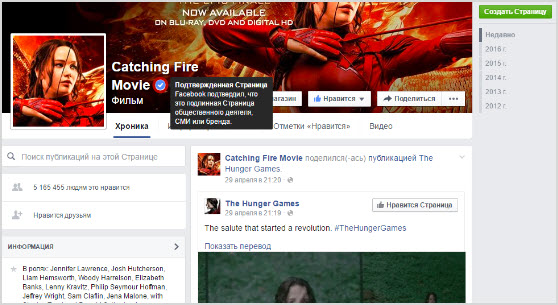
Посмотрите на значок рядом с названием — вы можете убедиться в том, что это официальный канал.
Справа находится хроника — можно отследить записи по годам, а рядом — кнопка “Создать Страницу”, она предназначена для сайтов или компаний, интернет-магазинов (об этом позже).
Вверху конкретно этой можно также увидеть ссылку “В магазин” — это как раз официальный сайт, где можно приобрести различные тематические материалы, ну и сами фильмы, конечно.
Ну вот собственно началась, теперь моя лента будет пестреть публикациями от страниц, отмеченных “Мне нравится”, но в любой момент я могу внести свои правки:
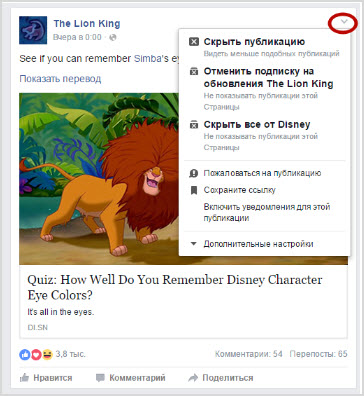
В качестве примера, выберите “Скрыть публикацию” и в будущем подобные материалы будут проходить мимо вас, ну или крайний вариант — “Отменить подписку на обновления”.
В результате сама отметка “Мне нравится” у вас в каталоге с фильмами сохранится, а лента не будет перегружена ненужной информацией.
Музыка. А вот здесь пользователям предлагается чуть больше возможностей, хотя слушать треки непосредственно в социальной сети нельзя, вы можете сделать это бесплатно на сайте www.deezer.com.
Для пользователей Фейсбук имеется привилегия входа через имеющийся аккаунт:
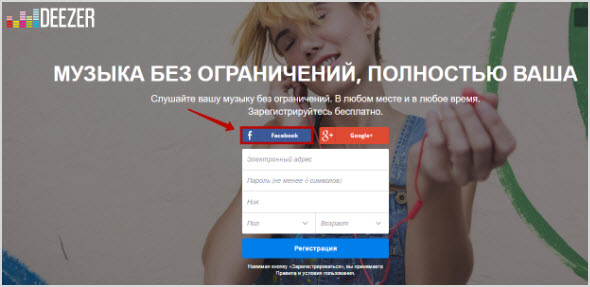
Принцип прост — я добавляю любимых исполнителей в раздел “Нравится” и затем могу слушать их музыку на вышеуказанном сайте:
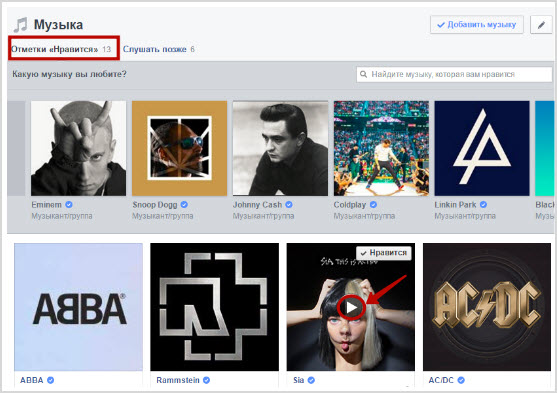
Фактически вы создаете плейлист на фейсбук, но автоматически он формируется и на сайте deezer.com.
Теперь для прослушивания достаточно перейти туда — вы увидите свой профиль и всех, кого вы добавили.
Просто нажимаете “Flow” и начинается проигрывание соответствующих вашим предпочтениям песен — внизу слева это раздел “Плейлисты”, там же — мини-плеер:
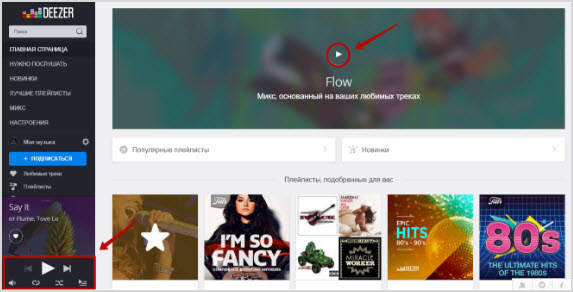
Каждый трек вы можете оценить по принципу “нравится/не нравится” и просмотреть текст песни:
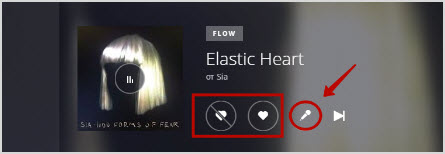
Чтобы увидеть полную информацию обо всех треках и рекомендациях, изучите раздел “Моя музыка”.
Также на сайте существует поиск, можно воспользоваться им потом уже добавить песню к себе.
Здесь тематические миксы — сборники типа “Солнечное утро”, “Хиты” или “Настроение”, а также раздел “Настроения”.
В общем очень полезное дополнение для пользователей социальной сети.
А если кому интересно, у сайта создано бета-приложение, чтобы вы смогли слушать музыку и без подключения к интернету:
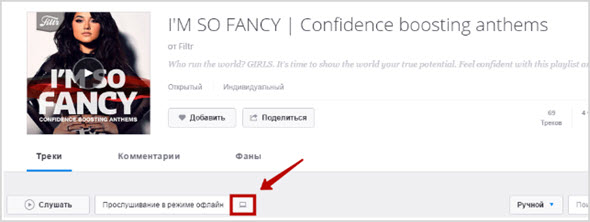
Приложение доступно для Windows 10, просто нажмите на значок и выберите “Загрузите бета-версию”.
Книги. Принцип тот же, что и с фильмами, фактически на каждое из произведений есть своя страничка.
Но они бывают официальные и предназначены скорее для рекламы книги, и неофициальные — это значит, что здесь вы вряд ли найдете достаточно информации, профиль могут и вовсе не вести.
Данный раздел — скорее возможность вести собственный каталог прочитанных произведений.
Спорт. У любителей различных команд или спортсменов присутствует возможность подписаться на новости своих фаворитов, принцип все тот же — нажимаем “Нравится” и можем следить за официальными страницами.
Посещения. В этом блоке будут указаны все места, на которых вы отметили свое присутствие, отдельно города.
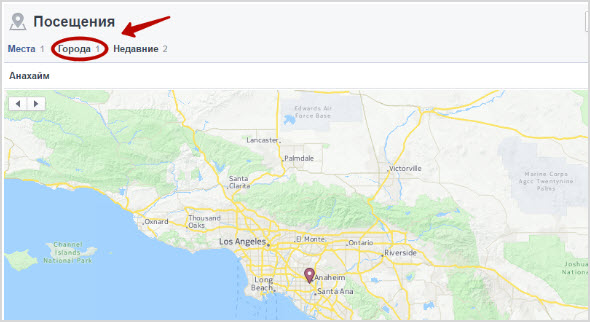
Отметки “Нравится”. Это все, что вы “лайкнули”, разделов много — есть то, что я еще два интересных раздела — “Рестораны” и “Приложения и игры”.
Что касается первого, да, вы просто можете отметить те места, где вам понравилось:
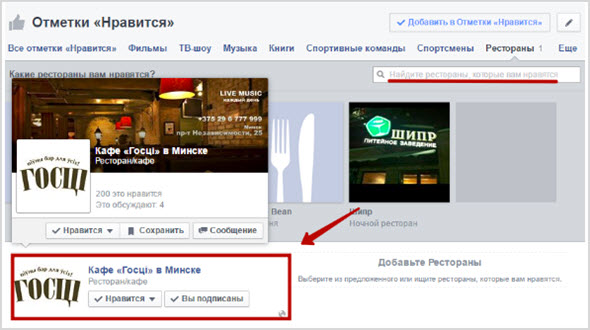
Выбирайте из списка или вводите название в поисковике, после нажатия Enter место автоматически окажется в вашем списке. Таким образом вы подпишитесь на новости и сможете следить за мероприятиями в выбранном заведении.
Что касается игр, это отдельная тема, чтобы перейти в раздел нужно отправиться на главную страницу и воспользоваться меню слева:
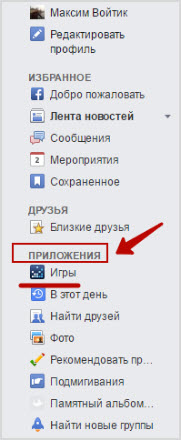
На главной странице этого раздела имеются рекомендации и приложения по тематическим разделам, а также рекомендации.
Игры разделены на три больших группы — “Казуальные”, “Битва”, “Казино”, другими словами, на мышление, реакцию и азартные.
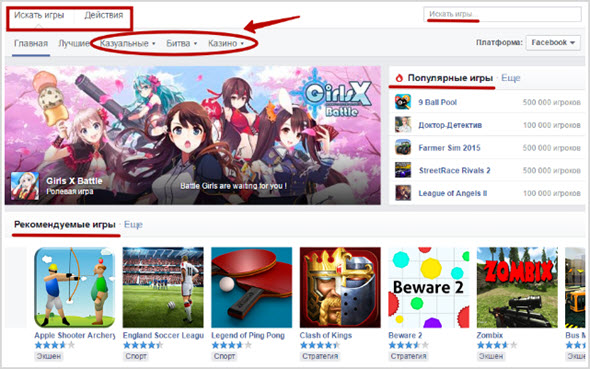
Как вариант, выбираю “Казуальные”, жанр “Головоломка” и популярную игру “Цена свободы”, нажимаю на нее, чтобы выбрать действия:
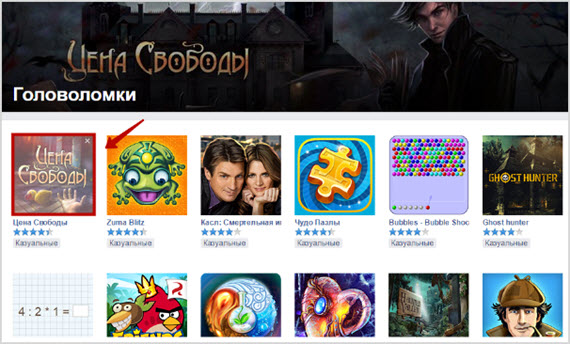
В открывшемся окне — вся информация о приложении, число игроков, описание, трейлер или посетить сайт.
Например, эта игра находится по адресу panicroomgame.com, в оригинале название “The Panic Room”.
Но если вы захотите поиграть онлайн, то увидите, что приложение предназначено исключительно для социальных сетей, в том числе и Фейсбук:
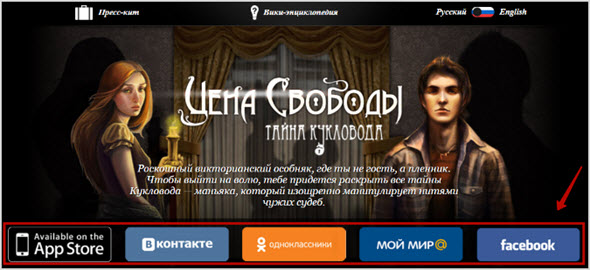
Сверху значки — отметить “Нравится”, поделиться, посетить страницу приложения и вышеуказанный сайт.
Ну и самое понятное — для продолжения нажмите “Играть”:
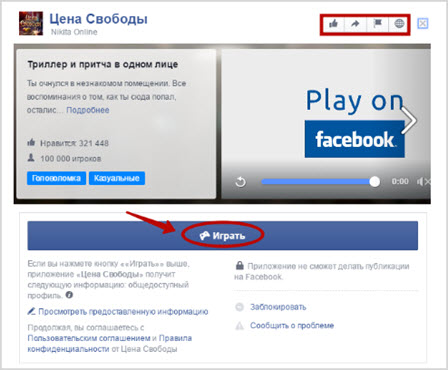
Далее войдите под нужным именем (может быть у вас несколько аккаунтов) и разрешите приложению отправлять оповещения и т. д.
Все, можно играть:
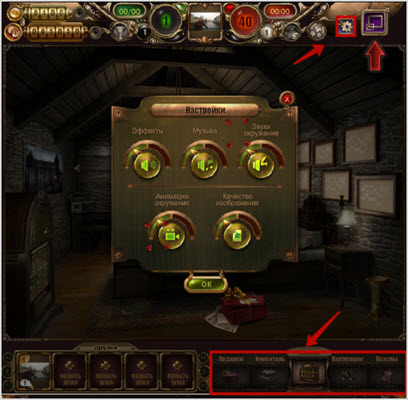
Настройки и выход в полноэкранный режим — в правом верхнем углу, вы сможете отслеживать прогресс — уровень, количество трофеев, заработанных монет и многое другое.
Внизу — друзья в игре, правее другие полезные разделы — используемый инвентарь или магазин, где его можно купить, в общем, рассказывать в подробностях тут не нужно.
Отзывы. Имеются в виду не какие-то письменные комментарии, а просто ваши “звездные” отметки страниц:
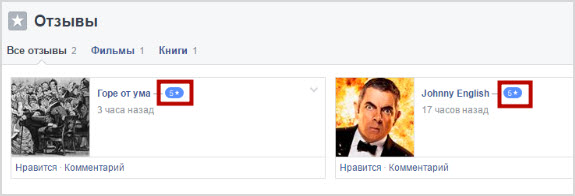
Мероприятия. В этом блоке нужно выбрать команду “Создать мероприятие”, а затем заполнить информацию о нем — указать, закрытое оно или открытое, добавить фото, название, место, дату и время, описание:
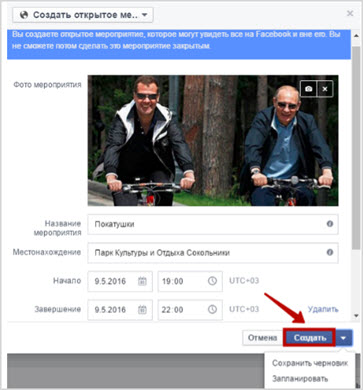
Для завершения нажмите “Создать” или сохраните как черновик.
Выбирая “Запланировать”, вы можете настроить напоминание о предпочтительной дате публикации, то есть, получите уведомление.
Заметки. Свои наблюдения вы также можете публиковать или просто сохранять для себя.
Для этого выберите “Добавить заметку”:
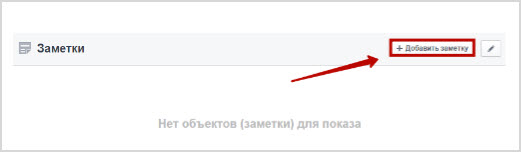
И можете просто написать то, что вам важно, выбрать название и картинку, если необходимо и добавить для нее подпись:
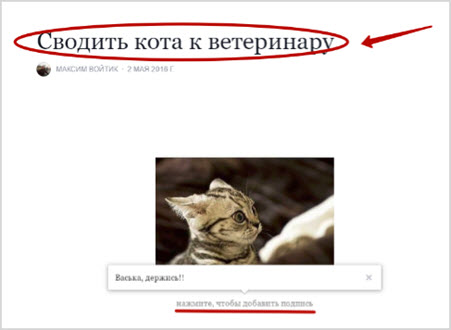
Остается настроить конфиденциальность и нажать “Опубликовать” или “Сохранить”.
Теперь эта запись станет новостью в моей ленте, слева удобная менюшка с избранными разделами, далее — “Друзья”, “Приложения”, “Страницы”, “Группы”, “Мероприятия”.
Справа — рекомендации групп и страниц.
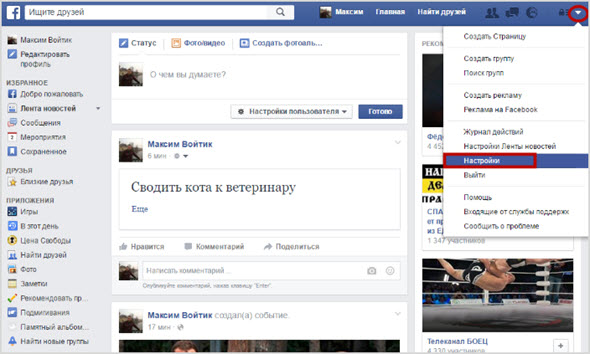
И не забудьте про настройки, доступ к ним находится в верхнем правом углу.
Поиск друзей
А теперь об одной из важнейших составляющих общения в социальных сетях — поиске друзей.
Конечно, некоторые используют свою страницу исключительно для доступа к удобным сервисам, приложениям или для входа на другие ресурсы, но Фейсбук — это +1 к контактам значимых для вас людей.
Перейдите в раздел “Друзья” на главной странице, где можно редактировать контакты по спискам.
Но как вы помните, в профиле присутствует одноименный раздел и кнопка “Найти друзей”:
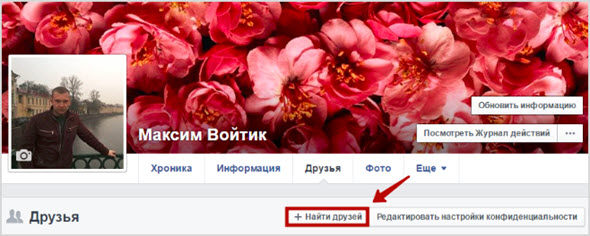
Первый вариант — добавить личные контакты (Skype, ICQ) и пригласить их присоединиться в качестве ваших друзей на Facebook.
Другой способ — искать с помощью специальной формы, начните вводить любую известную информацию, например, можно начать с поиска однокурсников:
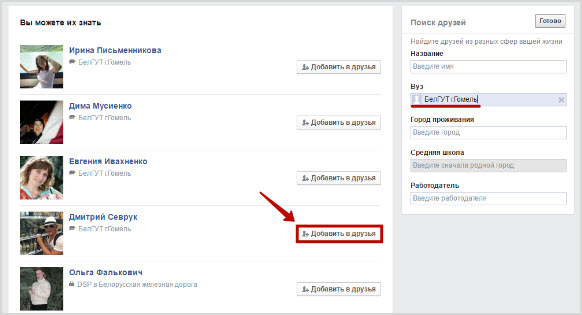
Выбираю нужный контакт и нажимаю “Добавить в друзья”, надпись автоматически будет заменена на “Запрос отправлен”.
После нескольких моих запросов на главной странице появляется блок “Вы можете их знать” — это те, кто подходит под заданные параметры или обычно друзья друзей.
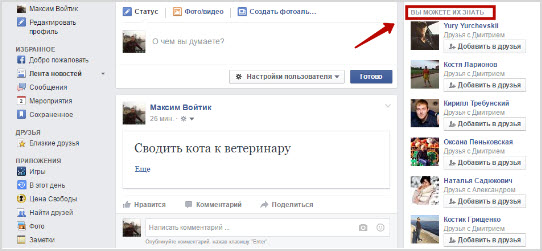
Каждый пользователь может предоставить другим возможность не только добавить его в друзья (или ограничить ее), но и подписаться на свою страницу:
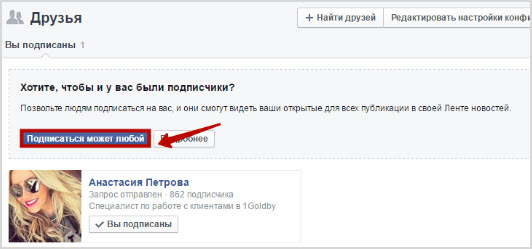
Можно управлять настройками уведомлений, комментариев и запросов в друзья.
Теперь новости тех, на кого подписан я, будут появляться в моей ленте, для каждого пользователя можно сделать свои настройки:
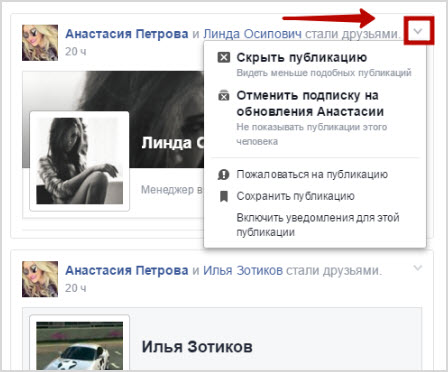
И как только у вас появятся знакомые на фейсбуке, вам, конечно, захочется им что-нибудь написать.
Доступ к сообщениям, как и заявкам в друзья, находится в верхней панели — это не сами диалоговые окна, а список действий, которыми можно управлять:
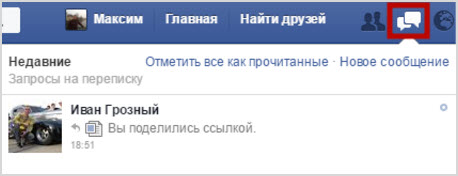
Чтобы начать переписку с новым пользователем, нажмите “Новое сообщение” и внизу появится уже окно с перепиской, начните вводить имя адресата и выберите его из выпадающего списка:
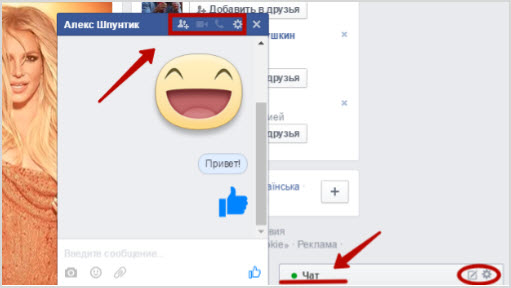
Внизу вы вводите сообщение, сопровождая его наклейками, фотографиями и другими материалами, которые можно загрузить, обратите внимание на значок “Like”.
Сверху находятся кнопки управления беседой — “добавить друзей в чат”, “запросить видеозвонок или головой вызов” (в данном случае функции отключены для меня), “Параметры” (просмотреть всю переписку, выключить звук и т. д.).
Внизу правее — свернутая вкладка “Чат”, она закреплена на этом месте, но вы можете управлять ей как вам необходимо, при желании можно удалить вкладку (вы все равно сможете видеть новые сообщения в “Уведомлениях”):
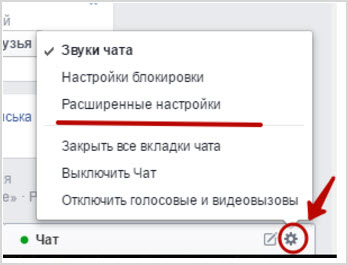
Обратите внимание на “Расширенные настройки” — это касается доступа друзей к вашему чату.
И еще один момент, о котором я пока не говорил, это группы — позволят найти новых друзей по интересам.
Выберите на главной странице в разделе “Приложения” опцию “Найти новые группы”.
Первая вкладка “Рекомендуемые группы” — они появились, как я понимаю, на основе предпочтений, сделанных в различных разделах профиля (главным образом, “Спорт”):
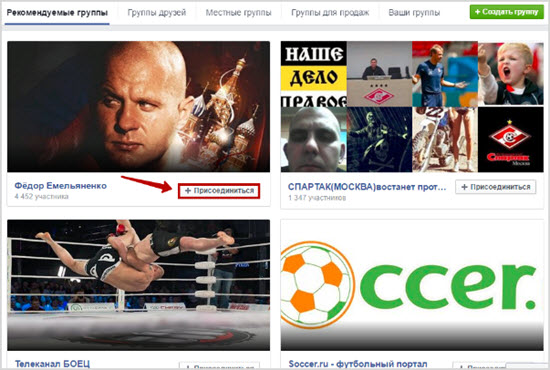
Можно сразу подать заявку — “Присоединиться”, появится информация “На рассмотрении”, или перейти в группу и предварительно посмотреть на содержимое.
Под названием будет виден тип группы, в данном случае она общедоступна, где я могу как минимум нажать “Нравится” и “Поделиться” под записями:
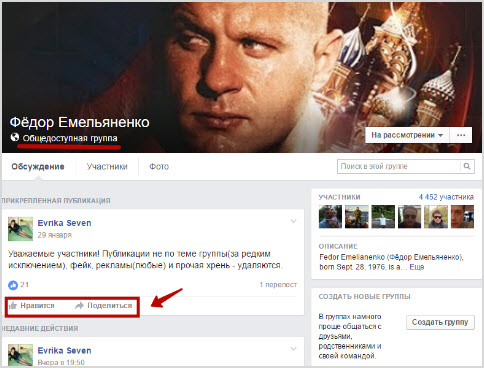
А можно и самостоятельно создать группу, доступ в самом конце списка на главной странице:

Для этого нужно как минимум придумать название, можно сразу добавить участников (из списков контактов или по адресам электронной почты), настроить конфиденциальность.
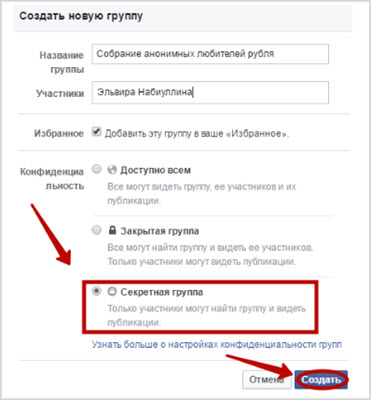
Как управлять группой, в этом сложного ничего нет, думаю, каждый разберется.
Как создать страницу сайта или компании
И в этом же меню есть раздел “Страницы”, меня интересует последняя ссылка “Создать страницу” — нажимаю и перехожу к настройкам:
Выбираю цель или точнее тему будущей страницы — заполняю необходимую информацию, нажимаю “Начать”:
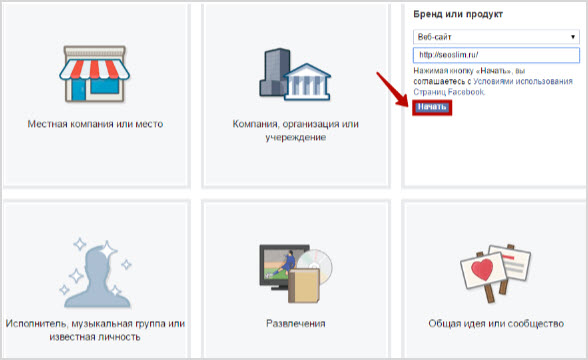
Начинаю настраивать страницу: первый пункт — добавление информации (описание, адрес сайта):
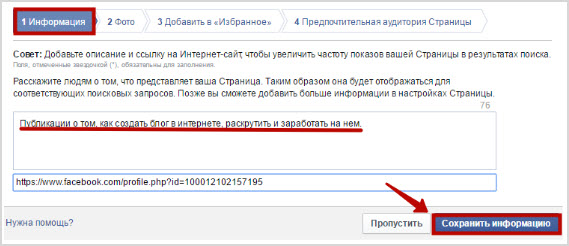
Дальше — фотография, добавление в “Избранное” (хотя, как я понял, это должно происходить автоматически) и обозначение предпочтительной аудитории (можно выбрать по территориальному принципу, интересам, языкам.
Вот таким образом это может выглядеть:
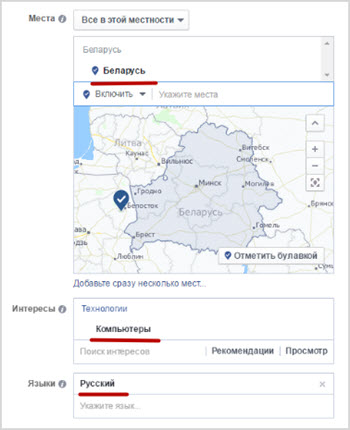
Нажимаю “Сохранить”, начало положено, но на этом настройки не заканчиваются.
Начать можно с добавления кнопки для посетителей:
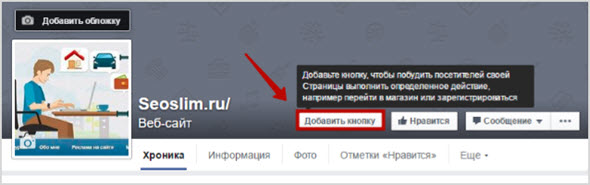
Вариаций достаточно много — от самого популярного “Свяжитесь с нами” до “В магазин” или “Играть” (для приложений), я же выберу “Регистрация” и укажу адрес сайта:
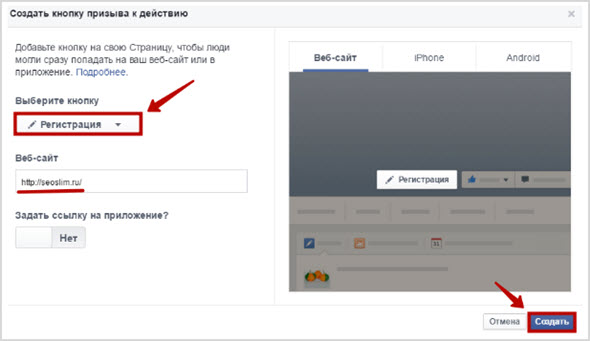
Следующий шаг — нужно привлечь внимание к странице и моей кнопке “Регистрация” (автоматически к сайту).
Для этого справа есть кнопка “Продвигать”, выбираю первый вариант, хотя уделить внимание необходимо им всем:
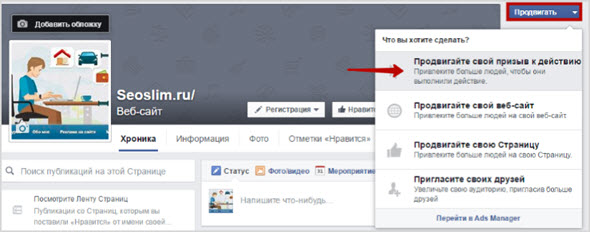
Для продвижения нужно сделать оформление рекламы — заголовок, текст, изображения, аудитория (задал ранее).
И не менее важные пункты — бюджет и срок действия, оплата. Справа — то, как это будет выглядеть:
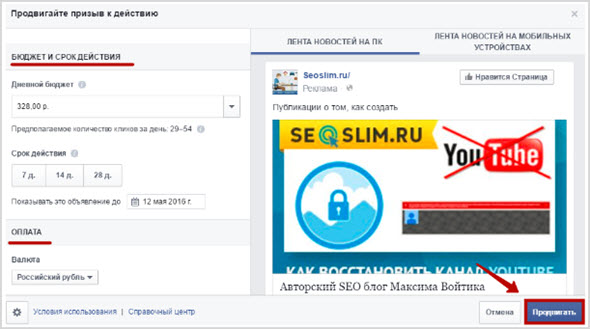
Выбирается способ оплаты — кредитная или дебетовая карта, PayPal, Qiwi Wallet, делаете платеж.
Видеть статистику можно в блоке справа, добавляйте продвижения и следите за аналитикой:
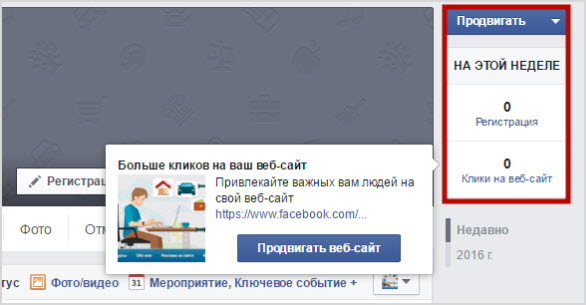
Управление также ведется при помощи верхнего меню, а для начала можно поставить лайк от своего имени — информация появится на моей личной странице:
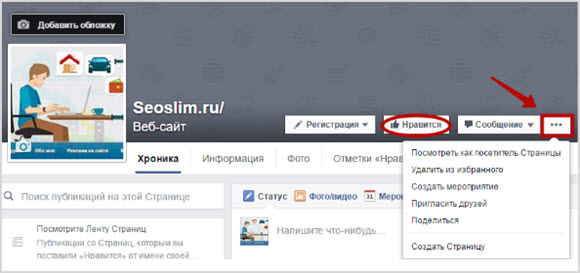
Помимо данных инструментов управления страницей, имеется на фейсбук раздел, посвященный конкретно рекламе:
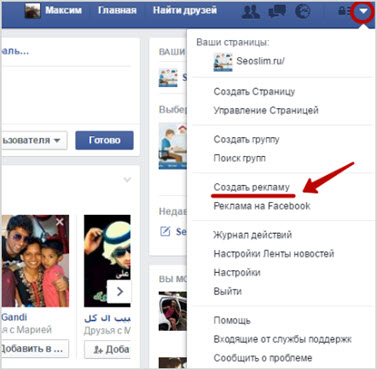
Начинается все с выбора цели — для этого здесь есть помощь, так как меня интересует “Перенаправлять людей на веб-сайт”, ввожу его адрес:
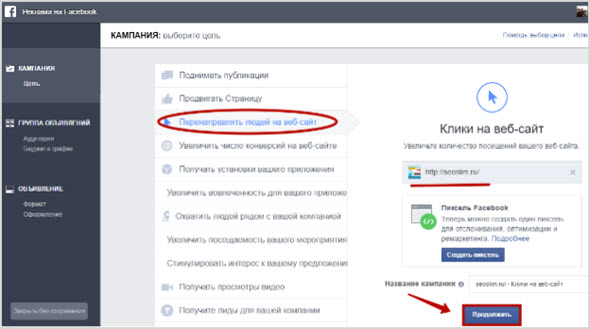
Далее все похоже на то, что я описывал чуть раньше — уточнение бюджета и целевой аудитории, а также формат и оформление рекламного объявления.
Размещаете заказ и оплачиваете его — удобный инструмент, позволяющий рекламировать сайт, при этом страницу создавать вовсе не обязательно.
Как удалить страницу в Фейсбук
Когда-то Фейсбук был в этом вопросе категоричен — не позволял удалить пользователям свой аккаунт.
Но после череды жалоб на этот факт и ущемление прав и свобод, ситуацию пришлось поменять.
Сегодня у пользователей есть две возможности — на время деактивировать профиль или удалить полностью.
Так как вы еще можете передумать, советую выбрать первый вариант. Для этого при помощи верхнего меню зайдите в “Настройки”:
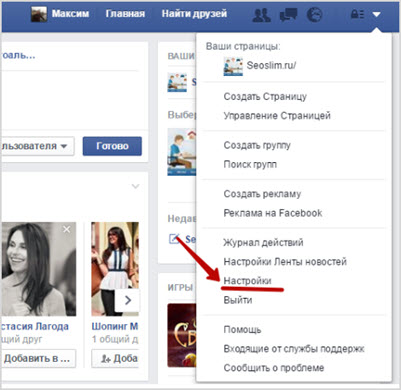
Выберите подраздел “Безопасность” и опцию “Деактивировать аккаунт”:
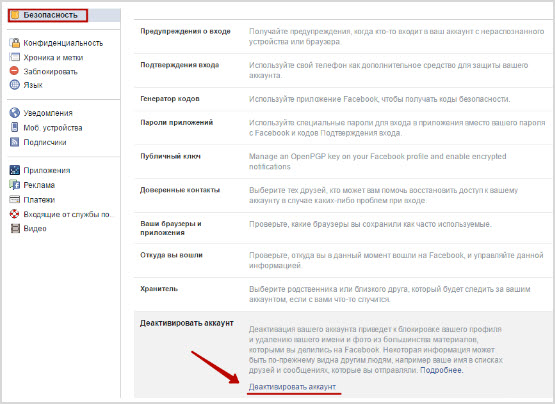
Далее будет необходимо подтвердить действие и ввести текущий пароль.
Обязательно придется указать причину ухода и сделать кое-какие настройки напоследок. Все, можете смело нажимать “Деактивировать”:
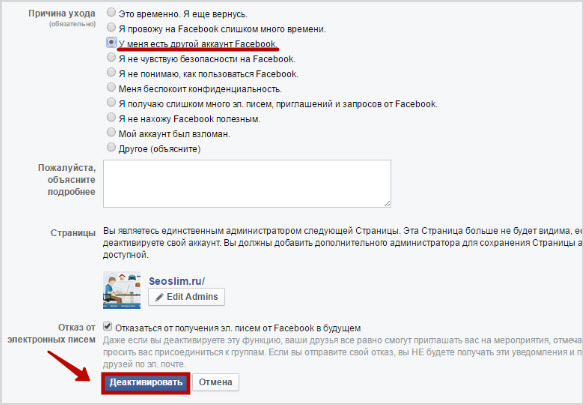
После деактивации вы все еще сможете восстановить свою страницу, но потеряете какие-то данные.
Для полного удаления профиля пройдите по ссылке службы поддержки Facebook — www.facebook.com/help/delete_account и нажмите “Удалить мой аккаунт”:
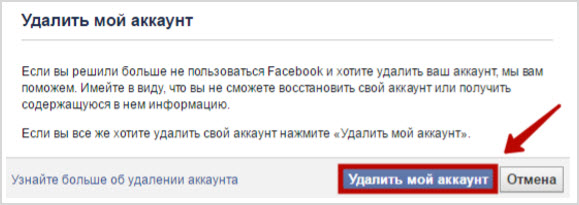
Последние шаги — ввести пароль и выполнить небольшое “задание”:
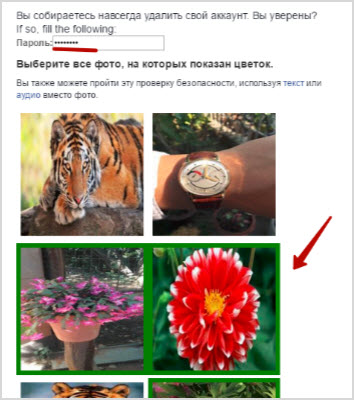
В конце нажимаю “Ок”, в последнем сообщении говорится о том, что мой аккаунт будет полностью удален через 14 дней.
Facebook — безусловно интересная площадка для продвижения, где в доступной форме есть все возможности для рекламы.
Для общения социальная сеть также очень удобна и особенно интересна для тех, кто хочет почувствовать себя “гражданином мира” — общаться с представителями других стран и культур.
И несмотря на то, что ее ругают за нарушение прав конфиденциальности и фактически слежкой за иностранными гражданами, нельзя не отметить соблюдение, например, авторских прав — здесь вы не найдете фильмов или музыки, полученных, так скажем, незаконно.
Возможно, именно этому стоить поучиться нашим социалкам.








Facebook очень популярен в Америке. У нас же он не такой популярен, как к примеру, сеть вконтакте. У фейсбука очень много различных функций, и по сравнению с другими социальными сетями, он намного продвинутей. Но я не являюсь любителем социальных сетей, поэтому и сюда захожу крайне редко.
Фейсбук вообще не открывается на ноутбуке, а в телефоне открывается. Почему?
Почему у меня не открывается страница на ноутбуке?
Facebook стали блокировать в России.