
Социальная сеть LinkedIn — поле для профессионального общения огромного количества людей по всему миру (на данный момент это уже порядка 400 миллионов пользователей).
Создать профиль и фактическое резюме может каждый, доступен широкий перечень языков, в том числе русский.
Содержание:
LinkedIn — что это такое, как появилась социалка
Создание аккаунта в социальное сети
Как войти в ЛинкедИн, обзор моей страницы
Настройки профиля пользователя
Как работать в сети, список возможностей
— Как общаться, поиск вакансий
— Защита профиля от взлома и краж
Удаление страницы из ЛинкедИна
Процент пользователей в Европе не такой значительный, как в США, но пройти мимо этой социалки я не смог, ведь сеть предлагает именно живое общение и установление новых контактов, а не просто базу данных для работодателей.
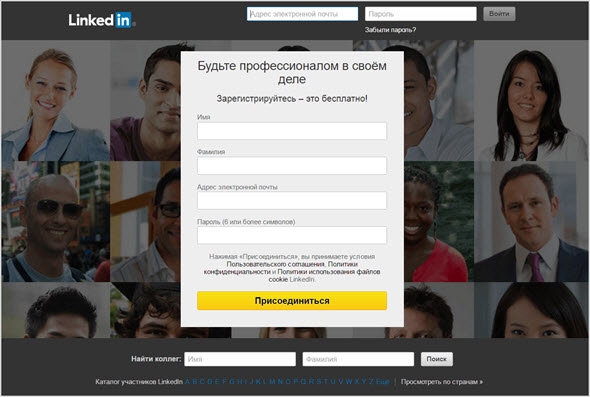
Но давайте начнет обзор с самого начала, вспомним с чего все начиналось...
Что такое LinkedIn, вся правда зарождения сети
Сайт linkedin.com появился в 2002 году, создатель — Рид Хоффман, и уже в мае 2003-го сеть была полноценно запущена.
До этого предприниматель занимал должность Исполнительного вице-президента PayPal, а также инвестировал в Facebook на начальном периоде его развития и многие другие проекты.
Начало было не слишком удачным, за первый месяц существования социалка привлекла всего 5000 пользователей, что явно не внушало оптимизма создателям.
И в большой степени дело было не в слишком функциональном и привлекательном интерфейсе, поэтому задача была создавать интересные сервисы и стимулировать активное общение новичков.
Ну и дальнейшее продвижение площадки для иноязычных пользователей обеспечило стимулирование этого процесса.
Можно сказать, что ЛинкедИн планомерно шла к успеху на протяжении почти десяти лет, и смогла в 2011 году провести первичное размещение акций на Нью-Йоркской фондовой бирже, громко заявив там о себе.
За последний 2015 год обороты компании составили 2,9 млрд долларов.
Чем руководствовался Хоффман, создавая именно деловую сеть, вполне понятно. Все социалки борются за пользователей, предлагая все больше интерактивных радостей, и фактически попадаешь пальцем в небо.
LinkedIn же изначально была нацелена на определенную и серьезную публику, сюда заходят за конкретным общением, долго не задерживаются и нацелены на результат.
Вот и я не буду долго рассуждать, а приступлю непосредственно к созданию профиля.
Регистрация в социальной сети на русском
Чтобы получить свой аккаунт по адресу www.linkedin.com, понадобится регистрация на русском.
Учитывая, что фактически у ЛинкедИн нет конкурентов в рунете, это довольно продуманно.
Как только вы попадаете на главную страницу, перед вами появляется поле для ввода данных, это и будет первый шаг на пути к созданию резюме.
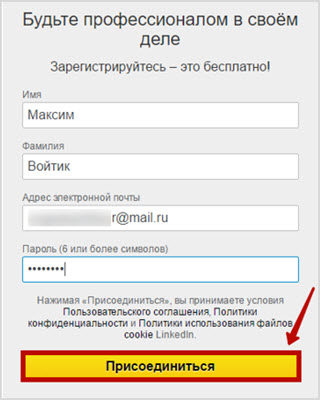
После того, как я ввел имя, фамилию, адрес электронки и придуманный пароль, нажимаю “Присоединиться”.
Далее от меня требуют сделать быструю проверку, есть два способа — с помощью смс-сообщения или звонка, итак, ввожу свой номер телефона, нажимаю “Отправить код”:
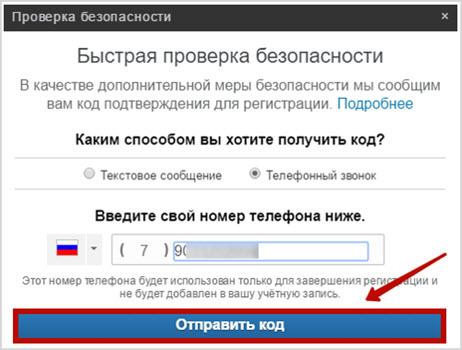
Теперь ввожу полученные в сообщении 6 знаков и нажимаю “Проверить код”:
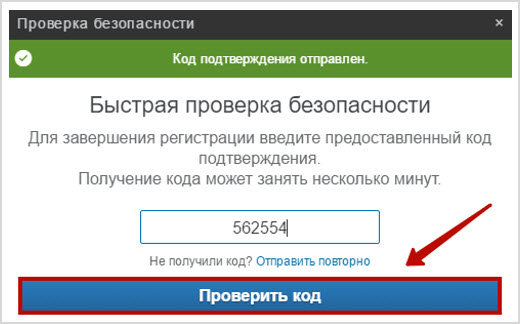
Все готово, можно приступать к заполнению будущего резюме.
Вход в ЛинкедИн — Моя страница
После того, как выполнен вход в аккаунт, меня просят заполнить остальные данные о моем местонахождении, а именно страну проживания и почтовый индекс:
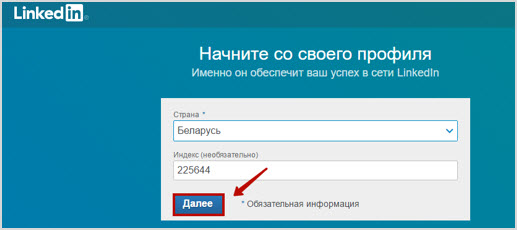
Следующие подробности касаются места вашей работы на настоящий момент. Для тех, кто еще где-либо учится, выберите вариант “Да” в соответствующей строке:
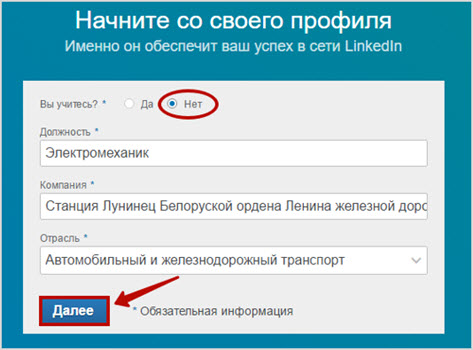
Следующий раздел касается ваших интересов, первый пункт — “Создание сети деловых контактов”:
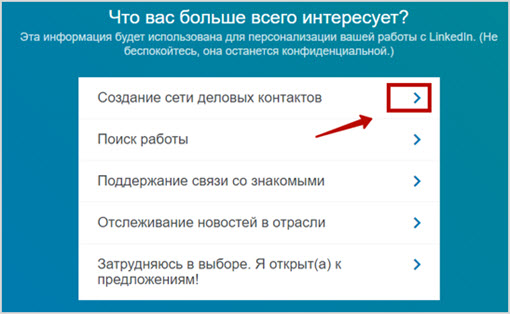
Еще раз ввожу пароль от страницы и выполняю вход, но не забудьте подтвердить адрес электронной почты.
Причем могу сказать, что использовать для профиля удобнее почту, интегрированную с другими сервисами, например, Gmail — для перехода между некоторыми разделами не нужно будет лишний раз вводить пароль.
Так как мои “почтовые контакты” я не нашел в LinkedIn, то пропущу пока поиск, для этого будет отдельный раздел.
Следующие предварительные настройки — подписка на тематические статьи, касающиеся бизнеса, информационных технологий или других сфер профессионального интереса.
Пять страниц уже отмечены для меня, осталось выбрать дополнительные, для чего нужно нажать на “плюсик”:
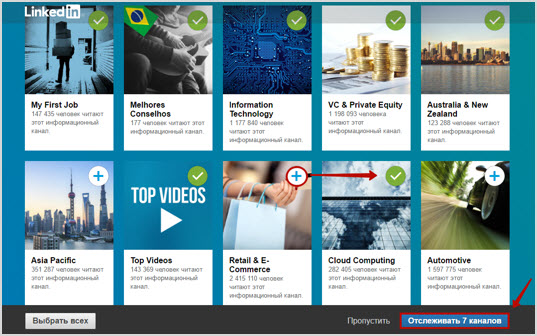
В общем, не нужно объяснять, что это такое — выбираю подписки и нажимаю “Отслеживать 7 каналов” или сразу “Выбрать всех” и подтвердить.
Далее мне предлагают подписаться на экспертов, чтобы получать быть в курсе новых статей, принцип тот же.
И сразу, не тратя времени зря, я могу загрузить приложение LinkedIn, для этого в соответствующее поле нужно ввести свой номер мобильного телефона и отправить смс.
Или другой, более привычный вариант — зайти в AppStore или GooglePlay и сделать загрузку оттуда:
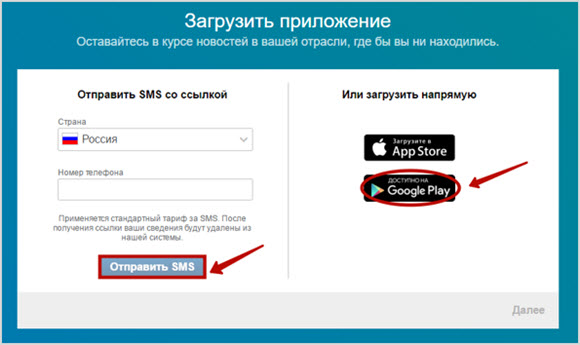
Далее все просто — перехожу в магазин на своем устройстве и нажимаю “Установить”.
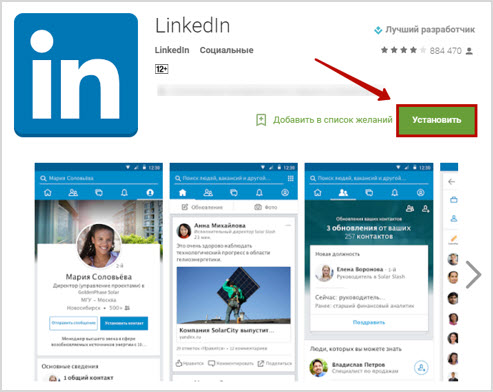
Предварительные “приготовления” на этом закончены, можно приступать к заполнению профиля и работе над его эффективностью, ведь именно это имеет большое значение для данной сети.
Возможности настроек аккаунта пользователя
Итак, наконец я захожу в свой профиль, выглядит все таким образом (от рекламы, к сожалению, никуда не деться):
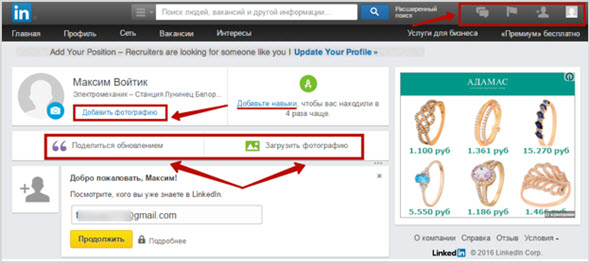
Моя страница снабжена разнообразными напоминаниями-ссылками, а меню находится в верхней части страницы.
Начну с самого простого — загружу фотографию моего профиля, согласитесь, всегда как-то настороженно относишься к аккаунтам, у которых нет аватарки.
В общем, нажимаю “Добавить фотографию”, выбираю файл на компьютере или другом устройстве (смотря, что вы используете):
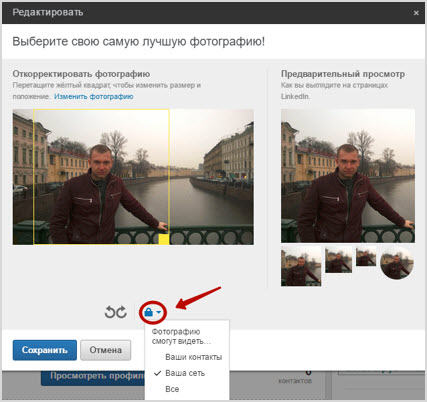
Настраиваю при помощи “желтого квадрата” ту часть, которую я хочу оставить, справа видны миниатюры.
Сразу можно настроить видимость фотографии, что очень неожиданно для социальной сети, но может быть полезно, варианты — “Ваши контакты”, “Ваша сеть” и “Все”, нажимаю в финале “Сохранить” и все готово.
Если уж начали, продолжим с оформлением — нажимаю “Добавить изображение для фона”:
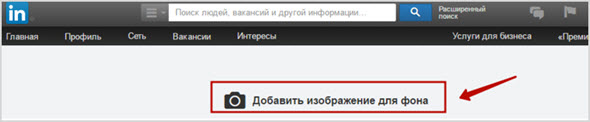
Выбираю нужный документ, открываю его и фон автоматически фиксируется.
Вы предварительно можете посмотреть, как он будет выглядеть и выбрать один из вариантов здесь:
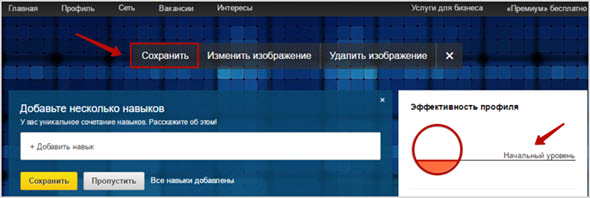
Обратите внимание — справа появился блок “Эффективность профиля”, можно сверяться с этим показателем, у меня пока все еще впереди.
Доступ к редактированию уже введенной информации находится непосредственно при наведении курсора на строку, просто нажимаете на “карандаш” и можно быстро изменить какие-то свои данные:
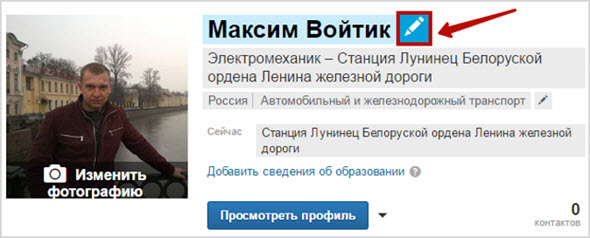
А я пока добавлю информацию о полученном образовании, нажимаю на ссылку и перемещаюсь вниз к анкете, начинаю ее заполнять:
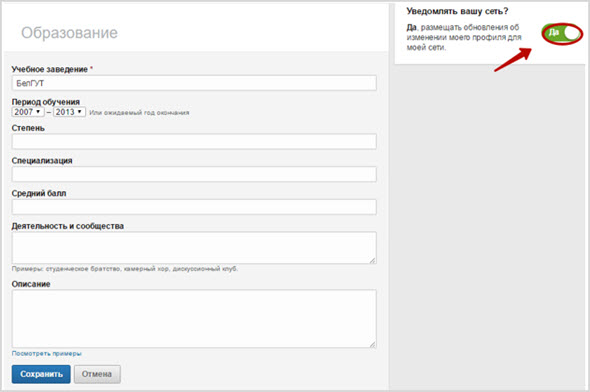
Очень интересно, что требуется указать свой средний балл, это скорее рассчитано на американские рельсы образования, но можете попробовать.
Хочу отметить, что подсказки у ЛинкедИн очень мобильные, то и дело выскакивают в процессе редактирования.
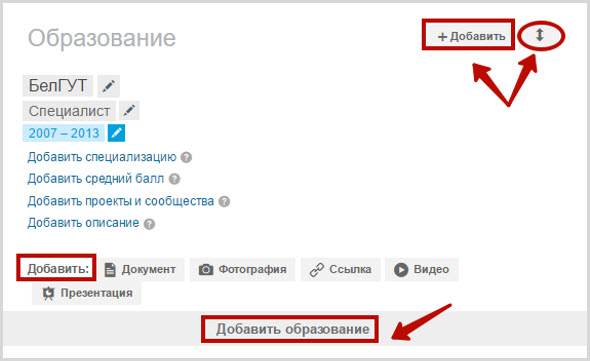
Для добавления дальнейшей информации используйте соответствующие кнопки, а значок с двусторонней стрелкой позволяет изменять положение текущего блока — можно передвинуть “Образование”, скажем, в начало страницы или, наоборот, пониже.
Кроме стандартных граф с названием специальности или годами обучения, можно добавлять документы, фото, ссылки и т.д., это позволяет дать полное представление о пользователях.
Например, дам ссылку на официальный сайт моего университета, нажимаю “Ссылка”:
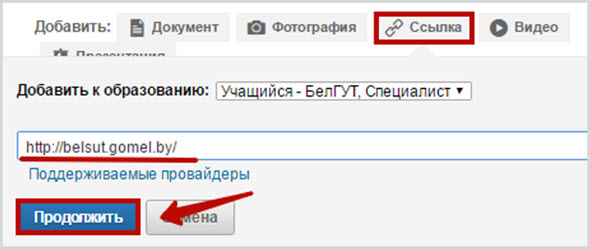
Нажимаю “Добавить в профиль” и в моей анкете появляется не просто ссылка, адрес будет выглядит следующим образом:
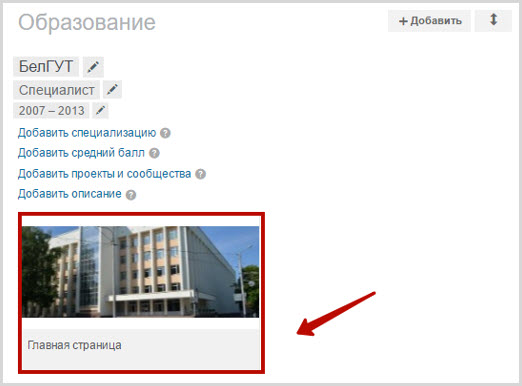
На данный момент я нахожусь в разделе редактирования профиля, перемещусь на главную, чтобы посмотреть, как выглядит страница.
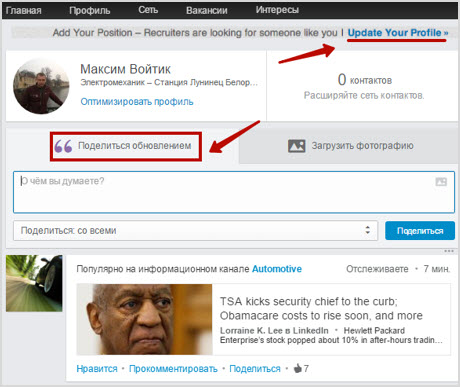
Чтобы начать редактирование, достаточно нажать на “Update Your Profile” в самом верху, вы переместитесь в раздел с настройками.
Как пользоваться сетью ЛинкедИн, отзывы
Прямо на главной есть еще две кнопки, которые я могу использовать — “Поделиться обновлением” и “Загрузить фотографию”.
Первая нужна для отправки сообщения (новости) в свою ленту.
Как вы видите, уже добавлены статьи из того, на что я подписался в самом начале.
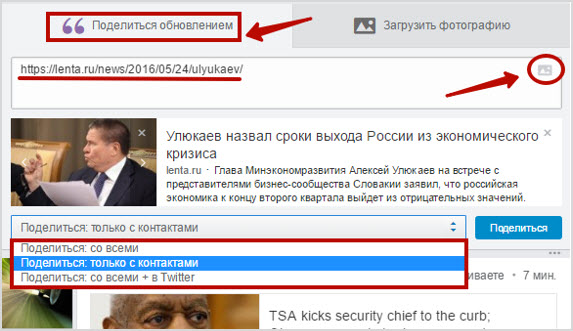
Указываю в поле с текстом определенную ссылку, автоматически видим как это будет выглядеть, справа — кнопка для прикрепления изображения.
Выбираю, с какой аудиторией я хочу поделиться новостью (можно, например, автоматически отправить пост в Twitter), нажимаю “Поделиться”.
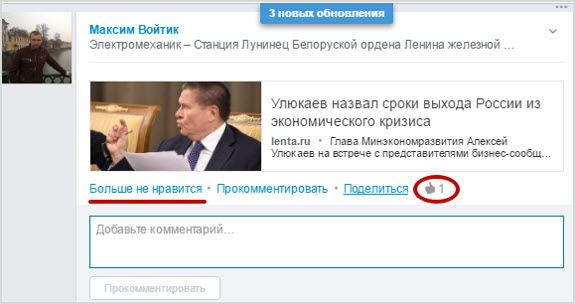
Вот так выглядит моя новая запись — наверху рядом с именем всегда отображается ваша профессия и место работы, сделано это, конечно, грамотно, ведь это социальная сеть для самопозиционирования профессионалов.
Если я нажму “Нравится”, соответствующий значок “поднятого пальца”, могу отменить отметку, выбрав “Больше не нравится”.
Другая опция при работе с записью в ленте — “Прокомментировать”, внизу появляется поле для этого, третья опция “Поделиться”.
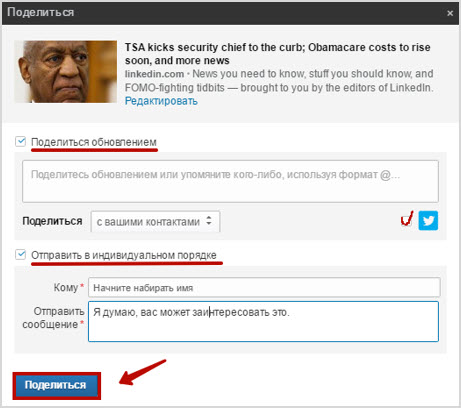
Поделитесь обновлением в своей ленте, можно упомянуть какого-либо пользователя, а также отправить пост в Twitter.
Другой вариант — отправить личным сообщением.
Записи, появляющиеся у вас, можно в любой момент прекратить отслеживать:
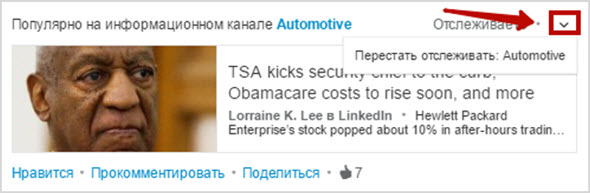
А для обновлений специалистов есть свои опции:
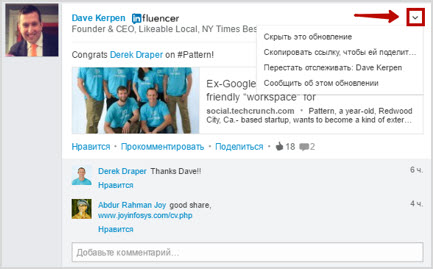
“Сообщить об этом обновлении” — имеется в виду жалоба, причем список причин довольно разнообразный, начиная “неприемлемым контентом для публикации в LinkedIn”, заканчивая “действия досаждающего характера или угрозы”.
При этом пожаловаться можно не только на саму запись, но и на комментарий других пользователей.
Что касается редактирования профиля, может быть также использована ссылка “Оптимизировать профиль”.
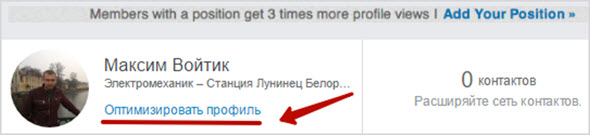
Как вы видите, после некоторых изменений уровень моего профиля повысился и стал продвинутым.
Можете выбрать “Просмотреть профиль”, чтобы убедиться в том, что он выглядит для ваших контактов именно так, как это должно быть.
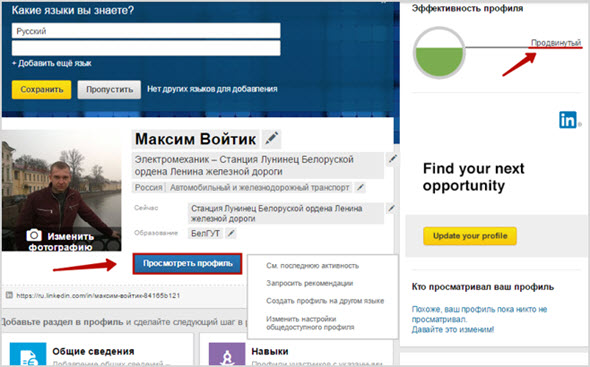
В правом верхнем углу — уровень моего профиля, пока первый.
Если нажать “Контактные сведения”, отображается адрес электронной почты, слева — ссылка на страницу, скопируйте и используйте в других социальных сетях, например.
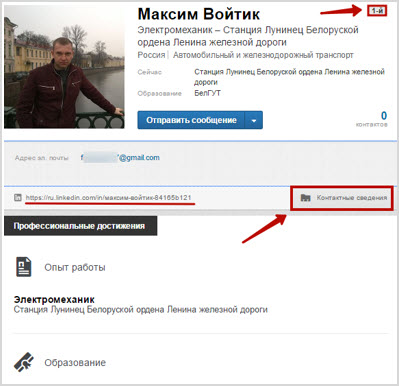
Из разделов отображаются “Профессиональные достижения”, “Рекомендации” (ваш аккаунт могут порекомендовать другие участники сети) и “Отслеживаемый контент” (специалисты, на которых вы подписаны).
**** При нажатии “Просмотреть профиль” выпадает дополнительное меню:
- См. последнюю активность. Где отображаются такие обновления, как отслеживание популярных профилей (попросту подписка), изменения (фотографии, данных в резюме), отметки (лайки) и т. д.
- Запросить рекомендации. Каждый участник сети может попросить кого-нибудь из списка контактов порекомендовать себя в качестве специалиста (по месту работу или учебы).
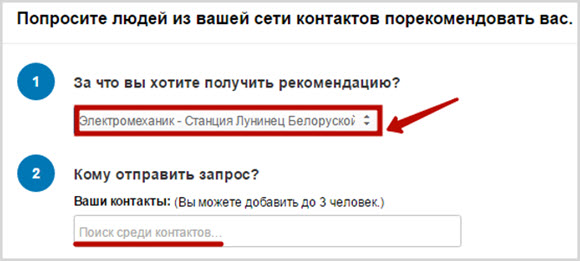
- Создать профиль на другом языке. Выбор довольно большой — от Исландского до хинди или китайского, просто нажимаю “Создать профиль” и получаю новый вариант резюме.
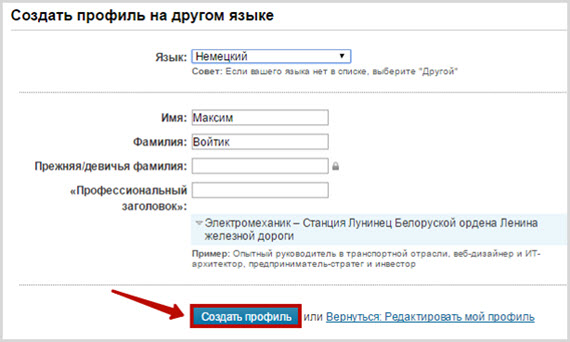
- Изменить настройки общедоступного профиля. Тут можно создать персональный URL-адрес, название вводится произвольно.
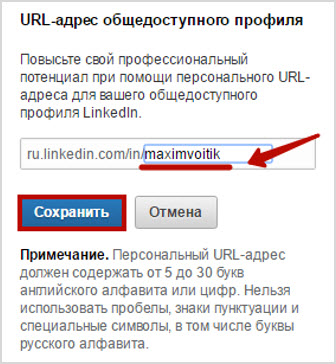
Вы можете скрыть все сведения в общедоступном профиле или отредактировать параметры по отдельным разделам.
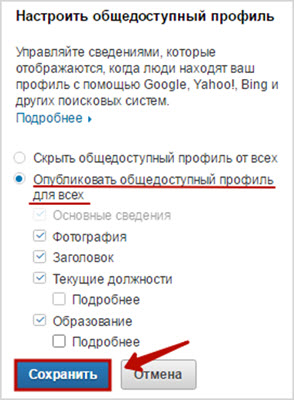
А для сайта или блога можно создать визитку общедоступного профиля, скопируйте сгенерированный код и разместите на нужном ресурсе:
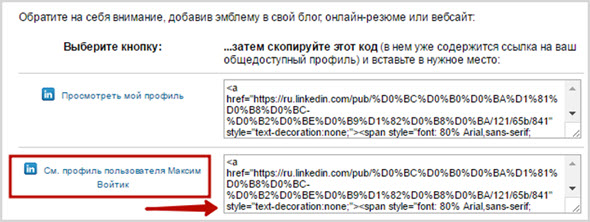
Если ваши записи кто-то просмотрел или прокомментировал, информация об этом появляется на главной странице:
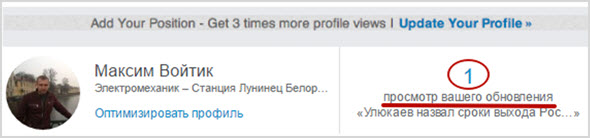
В разделе “Профиль” помимо возможности редактирования добавления разделов “Кто просматривал ваш профиль” и “Ваши обновления”, даются рекомендации для дальнейшей работы:
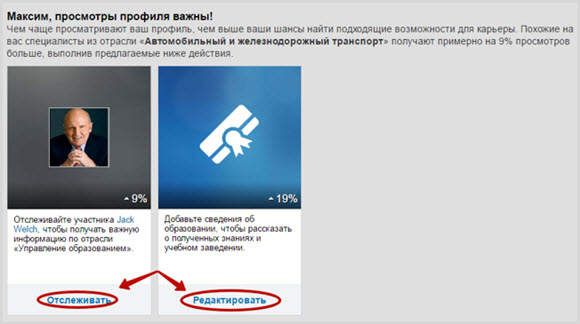
Также в верхнем меню находится быстрый доступ:
- во-первых, поисковая строка (по людям, вакансиям и даже сообщениям);
- во-вторых, блок справа — это сообщения, уведомления, контакты и их поиск через другие сервисы, и собственно настройки моей учетной записи.
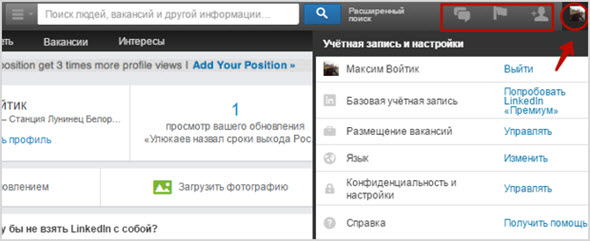
Управление интуитивно понятно, поэтому не буду подробно объяснять что к чему.
Общение и вакансии
Следующий раздел меню — “Сеть”, что это такое?
В первую очередь, “Контакты в LinkedIn” и несколько разделов, вы можете выбрать функцию “Добавить контакты”:

Варианты — по адресу почты, с которой вы зарегистрировались, а также другие сервисы (Gmail, Yahoo!Mail, Hotmail), а также любая другая электронка.
Или пригласите знакомых по их адресу, загрузите книгу с контактами (электронный документ).
Если это не помогло набрать достаточное количество знакомых, воспользуйтесь базой ЛинкедИн — раздел “Люди, которых вы можете знать”.
Или другой вариант — “Найти выпускников”, для сужения круга потенциальных знакомых используются различные параметры (страна, место учебы, работы и т. д.), подробнее о добавлении новых контактов — чуть позже, то же самое касается вкладки “Вакансии”.
Итак, на данный момент я воспользовался поиском выпускников, подкорректирую запрос, используя имеющиеся механизмы.
Это параметры — страна (обучения), настоящее место работы и сфера занятий, навыки и т. д.
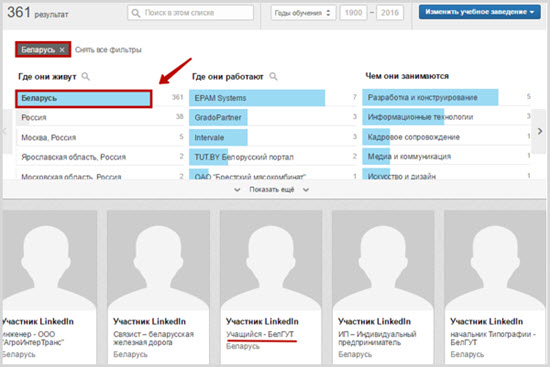
Как вы видите, конкретных имен при поиске не выдается, чтобы узнать об участнике соцсети подробнее, нажмите на соответствующий аккаунт и выберите “Смотреть профиль”:
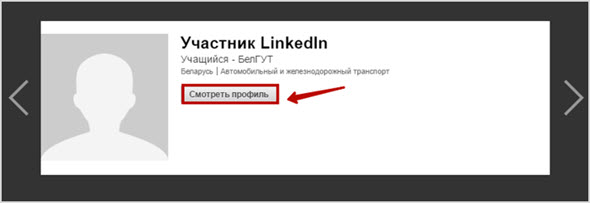
Но, как оказывается, для начала взаимодействия с любым интересным мне участником меня просят повысить статус учетной записи.
Без этого я не могу просмотреть ни то, какой у него опыт работы, ни образование, не говоря уже о возможности написать личное сообщение (для этого создана внутренняя InMail).
Мне предлагают воспользоваться пробной бесплатной подпиской “Премиум”:
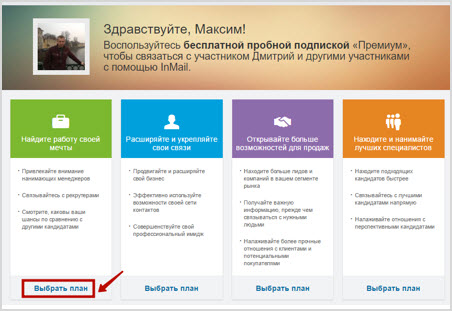
Подписка предоставляется бесплатно в течение 1 месяца, дальнейшее использование обойдется в 29,99 USD в месяц.
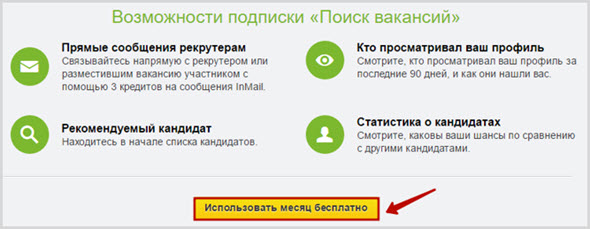
Далее выбирается способ оплаты (VISA, MasterCard, American Express, Discover, PayPal).
Фактически вы ничего платить не будете, но для проведения сделки нужно будет указать свои данные — имя, фамилию, номер банковской карты, дату истечения ее срока действия, код безопасности, страну и индекс:
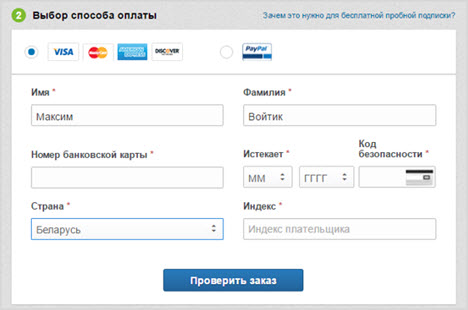
Отменить подписку можно будет в любой момент, если вы этого не сделаете до окончания месячного срока, сумма за нее будет списана автоматически.
Но, конечно, первоначальный интерес представляет именно раздел “Вакансии”.
Начну с блока “Вакансии, которые могут вас заинтересовать”, поиск производится по трем основным критериям — предпочитаемому региону, размеру компании и отрасли.
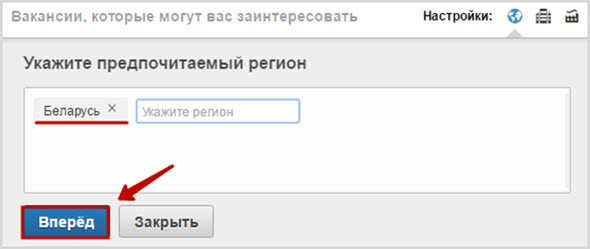
Размер компании определяется произвольно при помощи бегунка (небольшая — средняя — большая), отрасли разнообразные (Финансы, Государственные службы и политика, Сфера услуг и т. д.), нажимаю в итоге “Готово”.
Теперь у вас есть настройки, что-то типа шаблона, по которому поиск будет выполняться в дальнейшем.
Или выберите ссылку “Расширенный поиск”:
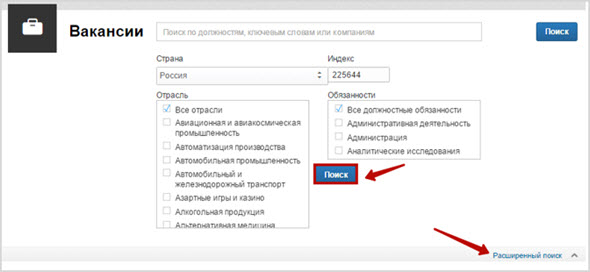
Выборка происходит в левой части по следующим параметрам:
- ключевые слова;
- компания;
- должность;
- регион;
- страна;
- опубликовано (“свежесть” размещения);
- зарплата (для этого критерия опять же необходимо повысить статус);
- должностная обязанность;
- уровень;
- отрасль.
Выставьте всю необходимую информацию и нажмите “Сохранить поиск”, чтобы в дальнейшем не тратить лишнее время на эту процедуру:
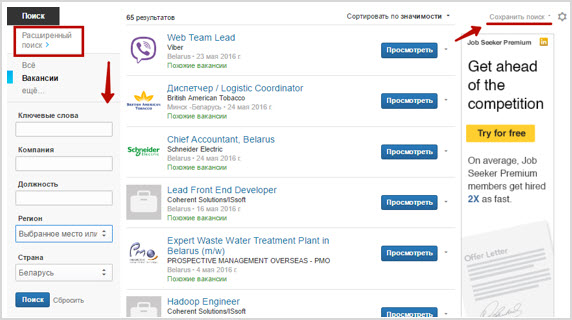
Также имеется сортировка найденного по двум параметрам — по значимости и дате размещения.
А если нажать на сохранение, вы сможете настроить поиск по вашему усмотрению — достаточно ввести название должности и частоту оповещения, а затем нажать на галочку.
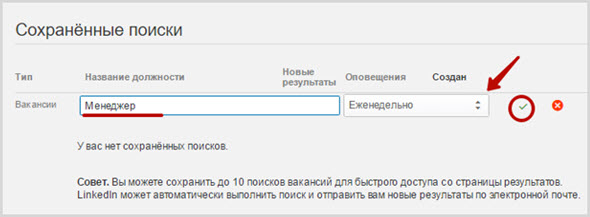
Теперь каждую неделю соответствующие поиску вакансии будут автоматически попадать в мой почтовый ящик.
Рядом находится еще одна кнопка управления “шестеренка”, она отвечает быстрый доступ к сохраненным поискам и вакансиям, здесь же — органайзер профилей, то есть, адресная книга, созданная благодаря импортированным контактам.
Теперь, как работать с самими найденными вакансиями.
Все параметры, выставленные в левом меню, отражаются в самом верху страницы, их можно при необходимости удалять отдельно или просто нажать на “Сбросить” и начать все заново:
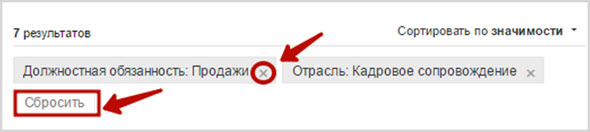
Итак, я нашел вакансию, которая меня заинтересовала.

Мне доступны следующие действия:
Просмотреть. Нажимаю на соответствующую кнопку:
Перехожу на страницу с вакансией, и вот первоначальная информация о ней:
- Название
- Сама компания
- Город
- Дата размещения

Кнопки управления рядом — “стрелочка” (“Поделиться” в LinkedIn, Facebook, Google+, Twitter), “Пожаловаться”, “Отправить отзыв”:
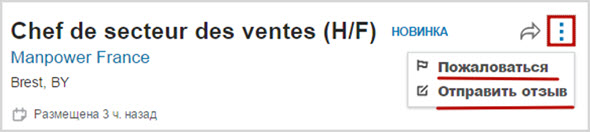
Подать заявку на сайте компании. Вы перейдете по ссылке на нужный сайт и там сможете отправить запрос.
Сохранить. Выберите эту опцию и сможете видеть предложение в разделе “Вакансии”:
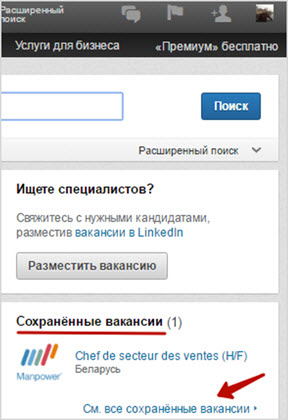
Ниже описания вакансии кандидату предлагается узнать свои шансы на получение должности, в блоке можно увидеть, какое количество человек уже подало заявку.
В нашем примере записи всего 3 часа и еще никто не откликнулся:
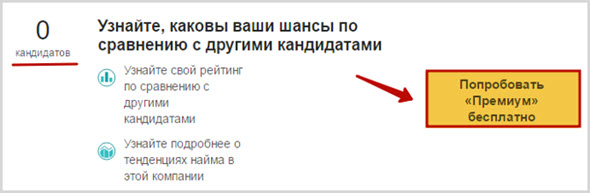
Но опять же, чтобы воспользоваться расширенными возможностями, желательно подключить пакет услуг “Премиум”.
При этом я могу не только сам подать заявку на интересную вакансию, но и сам оформить предложение, то есть, разделения на кандидата и рекрутера в Линкедин нет, управление свободное.
Для создания позиции мне нужно нажать в правом меню “Разместить вакансию”:
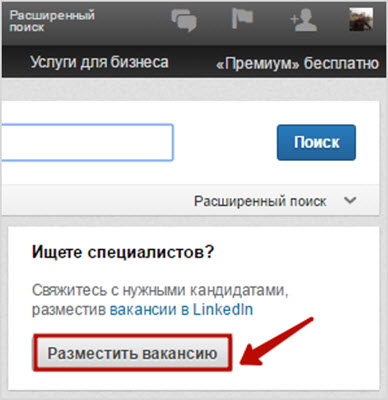
Для начала задаю параметры, по которым я буду выбирать специалиста — вводится название компании, которую я представляю, наименование самой вакансии и месторасположение (территорию).
Пока делаю первые настройки, под карточкой мне выдается аудитория — определенное число участников LinkedIn, являющихся потенциальными кандидатами:
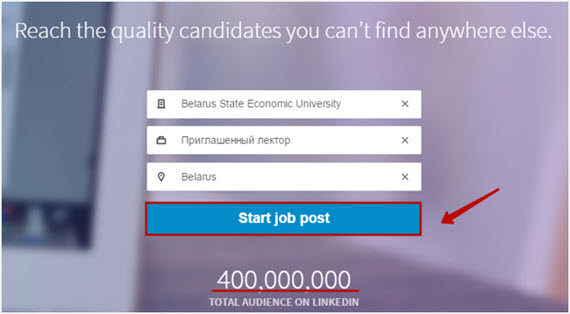
Далее мне предлагается помощь при составлении описания для резюме, можете воспользоваться, нажав на “Yes, get me started with a custom draft!”, я же попробую обойтись собственными усилиями:
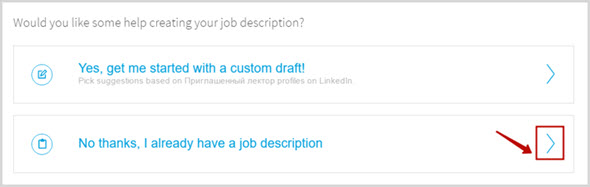
Итак, форма состоит из следующих строчек, звездочками помечено то, что обязательно для заполнения:
- Job function — основные функции, которые должен выполнять будущий работник.
Просто ставите курсор и выпадают возможные варианты, выбрать можно до трех на одну вакансию.
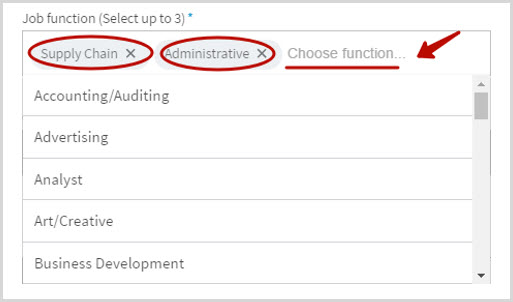
- Employment type — тип занятости (полная, частичная, по контракту, временная, волонтерство и др.).
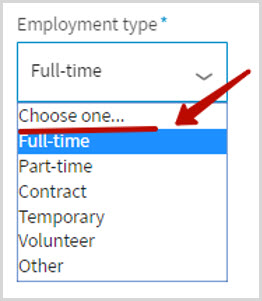
- Company industry — сфера деятельности компании, принцип выбора тот же, что и с рабочими функциями.
- Seniority level — стаж или другими словами ступень в компании (интерн, начальный уровень, директор и т. д.).
- Job Description — собственно само описание вакансии в свободной форме.
Уже опционно можно добавить описание самой компании, тип отклика (на почту или на самом LinkedIn), при желании можно сделать так, чтобы обращение к вам как к работодателю шло напрямую и каждый кандидат мог написать личное сообщение:
Для завершения оформления выберите “Continue”, а если вы еще не до конца все оформили, нажмите “Save a draft” и сможете завершить процедуру позже.
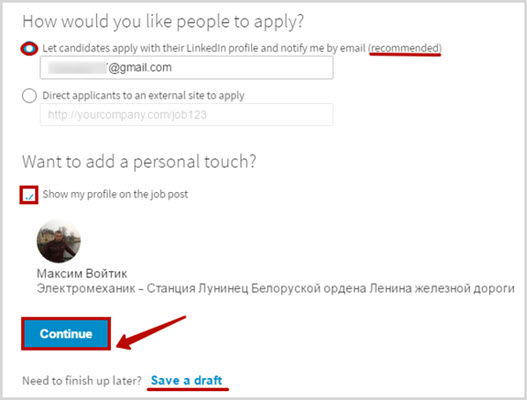
И обсудим последний раздел в верхнем меню — “Интересы”, где присутствует несколько подразделов:
Компании. Можете отмечать здесь компании, которые вас заинтересовали, для чего необходимо перейти на страницу с карточкой (нажмите на название в любой из вакансий).
Для добавления ее в этот раздел нужно выбрать кнопку “Отслеживать”:

Помимо отслеживания компаний, можно создать и собственную при желании.
Группы. Это сообщества, посвященные определенным темам, даже необязательно профессиональным, это как раз и есть поле для общения между участниками ЛинкедИн.
Первая вкладка “Мои группы” — будут те, к которым вы присоединились.
И вторая вкладка называется “Открывайте новое”, как раз идут предложения, принцип взаимодействия простой — хотите вступить, нажимайте “Присоединиться”, не хотите — выбираете “Не интересует”:
В правом верхнем углу — доступ к упорядочиванию групп.
После выполнения запроса, его должен одобрить администратор, и можно будет активно участвовать в обсуждениях и т. д.
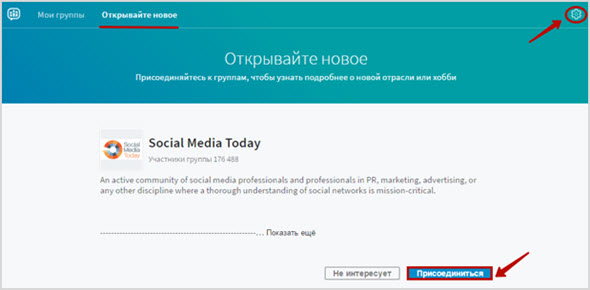
Pulse. Здесь вы найдете актуальные статьи от авторитетных в своей области авторов, которых можно отслеживать, если они вам интересны:
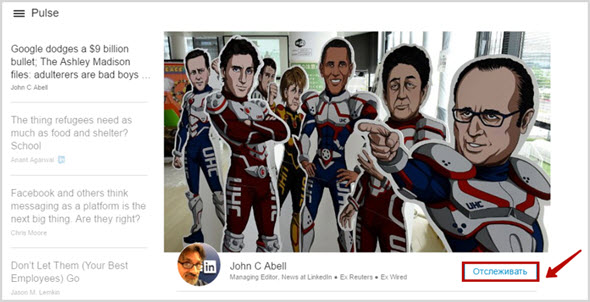
SlideShare. Это блог сайта, в котором можно найти много важной и любопытной информации по различным темам, для добавления нажмите на “плюсик”:
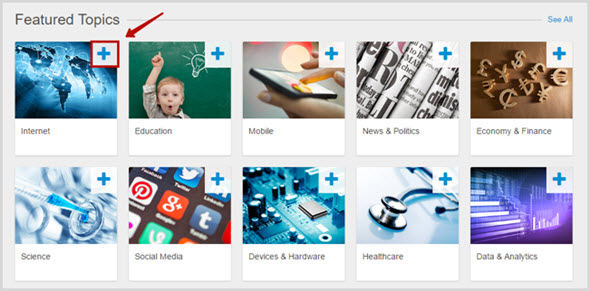
Выбираю нужный мне пост, оформление разное — в виде слайдов или просто картинок, напоминает больше презентацию.
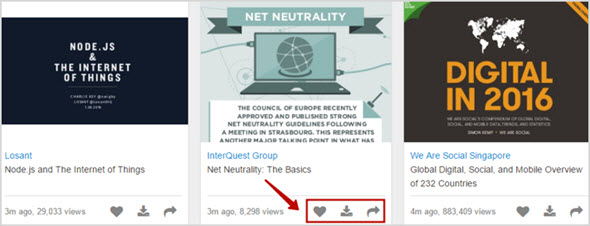
Причем из доступных функций не только возможность оценить запись и поставить лайк, но и скачать ее на компьютер или поделиться на своей странице, что хорошо видно на фото выше.
Как защитить свой профиль
Что касается безопасности, если при создании профиля вы выбираете сохранить пароль в браузере, никакой необходимости каждый раз вводить ее не будет.
Но при желании повысить уровень конфиденциальности можно в настройках — значок в правом верхнем углу, далее — Конфиденциальность и настройки — Конфиденциальность — Безопасность:
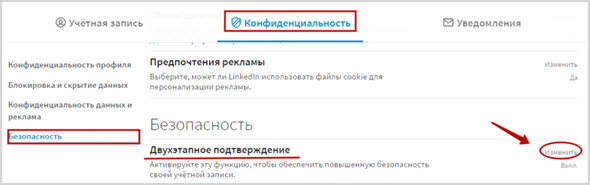
Двухэтапное подтверждение выключено, нажимаю “Изменить” и далее “Add a phone number” — добавляю свой номер мобильного телефона:
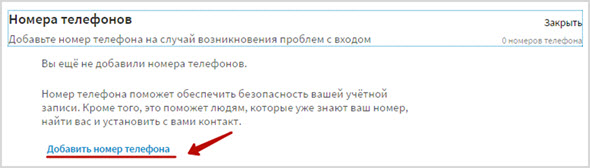
Дальнейший процесс очень прост — вводится номер, на него высылается специальный код подтверждения, после удачного завершения процедуры каждый раз при входе в систему, у вас будут запрашивать одноразовая комбинация цифр.
И судя по тому, какие отзывы о ЛинкедИн найдены в сети, о безопасности беспокоиться не нужно.
Ну а касательно удобства использования сервиса судить только вам.
С моей стороны могу сказать, что в России и других странах СНГ вакансий маловато, зато имеется выход на международный уровень.
Как удалить профиль в LinkedIn (страницу, аккаунт)
Чтобы удалить учетную запись на linkedin.com, снова переходим в меню настроек, а именно “Конфиденциальность и настройки”, выбираю “Управлять”:
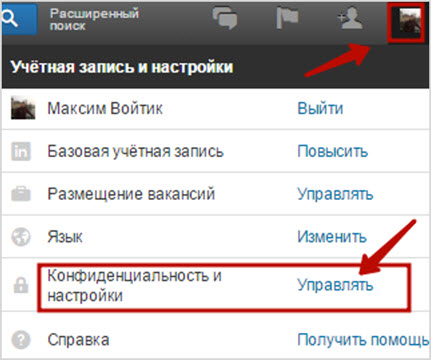
И здесь мне нужна вкладка “Подписки”, перехожу в самый низ страницы, выбираю команду “Закрытие учетной записи”:
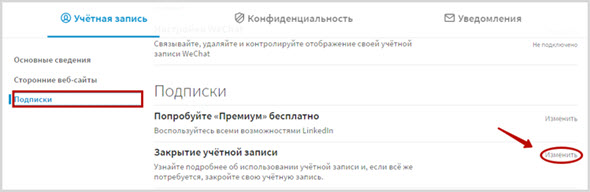
Выбираю в списке причину “ухода” или указываю свою, нажимаю “Далее”:
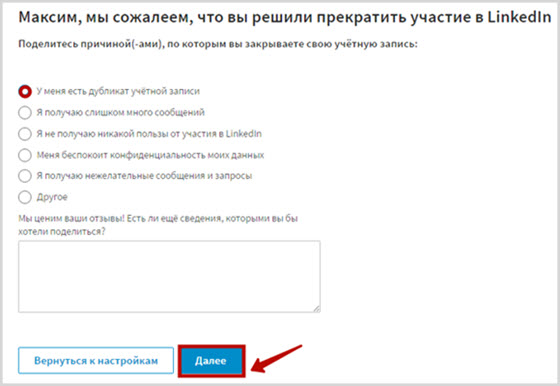
Финальный этап — вводится действующий пароль от учетной записи, также выберите отмену подписок и последнее — “Закрыть учетную запись”:
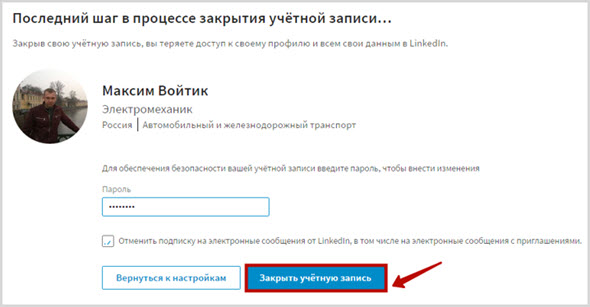
Что можно сказать о LinkedIn в завершение?
Сама по себе социальная сеть уникальная в своем роде, по крайней мере она — “первооткрыватель” и имеет довольно внушительную аудиторию.
Как я уже подчеркивал, ЛинкедИн пригодна скорее для поиска работы за рубежом, но помимо этого, в соцсети можно найти общение и актуальную информацию в различных областях.
Так что советую обратить внимание, возможно, именно здесь вы найдете почву для дальнейших профессиональных успехов.








Сайт заблокирован у меня много там деловых контактов как туда попасть?
Какой сайт заблокирован? ЛинкедИн прекрасно работает. ))
Не могу зайти!! Как туда попасть???
Россияне могут попасть на заблокированный сервис ЛинкедИн с помощью прокси-серверов, анонимайзеров или vpn.
Помогите мне нужно попасть на сайт Линкедин, как это сделать?
Максим, для россиян LinkedIn заблокирован Роскомнадзором в конце прошлого года. Об этом можно почитать в Википедии статью Блокирование LinkedIn в России.
Когда-то уже регистрировался в этой социально сети. Там кажись мне приглашение приходило от какого-то друга с другой сети. Но после регистрации, я туда больше и не заходил. А рассылка об обновлениях на почту иногда приходит.