
Привет! Давненько хотел написать пост о том, как сделать презентацию на компьютере, используя программу PowerPoint, благодаря которой я реализовал вводную часть в бесплатном видеокурсе «Как создать блог на новичку».
Лично мне такая затея очень понравилось, надеюсь и вам тоже, а кто не смотрел эту видео-презентацию многое потерял. 
Если вы планируете в ближайшее будущее зарабатывать деньги в сети с помощью продажи собственных инфопродуктов, то без презентаций вам ни как не обойтись. Оглянитесь по сторонам, почти в каждом видеокурсе создатели строят диалог со слушателем только за счет слайдов, где объясняют всю подноготную раскрываемой темы.
Тоже самое касается и оффлайн выступлений перед аудиторией. Я по себе знаю, насколько легче усваивается информация если она преподнесена таким способом, да и докладчику куда проще привлечь внимание слушателей за счет красивых и информативных слайдов.
Не зря это направление получило такое огромное развитие в экономике, инженерии, маркетинге, дизайне и других отраслях. Ведь уже давно доказано, что то, что человек услышит, сможет запомнить на 60%, то, что увидит — на 70%, а то, что услышит и увидит — на 90%.
Эту статью я решил разделить на 2 части, чтобы отделить компьютерные программы от онлайн сервисов, в которых будет учиться создавать красивые презентации.
Из чего состоит презентация?
Как показывает практика, все хорошие презентации деланные компьютерными программами состоят из одного и того же набора компонентов, а вашей задачей лишь останется подобрать каждый из них.
Программа. За работу презентации должна отвечать специальная программа. Если вы ее делаете на компьютере, тогда лучшим решением послужит бесплатная программа PowerPoint, входящая в состав пакета Microsoft Office, кстати, там находятся и всем полюбившийся Word и Excel.
Тот, кто не хочет грузить систему компьютера сторонними программами, может воспользоваться онлайн сервисами, выполняющими ту же самую роль, что и PowerPoint. Пожалуй, самым мощным является Prezi, о котором речь пойдет в статье «Презентация онлайн сервисами».
Текст. Где будите брать текст, решаете сами. Если напишите его из головы и собственных наработок — круто, но не для каждого типа презентации получится так сделать.
Например, для научных докладов, лучше всего взять текст из учебников, рефератов, курсовых, так как презентация будет иметь научный стиль и здесь отсебятина будет неуместна. Также не стоит забывать про форумы, сайты, а также блоги, где всегда можно найти интересующую информацию.
Изображения. Благодаря картинкам информация в презентации приобретает визуальную окраску. В качестве источников можете использовать собственные фото, но 99% создателей прибегает к поиску по картинкам от Яндекс и Google.
Звук. Однообразно сменяющиеся слайды никому не интересны. Было бы хорошо поставить приятную музыку на заднем плане, и на протяжении всей подачи материала, включить звуковое сопровождение собственным голосом, чтобы слушатель понимал, что происходит на экране.
Чего не должно быть в презентации: 4 ошибки новичков
Если вы собрались сделать презентацию правильно, тогда обратите внимание на ряд ошибок, которые встречаются у новичков.
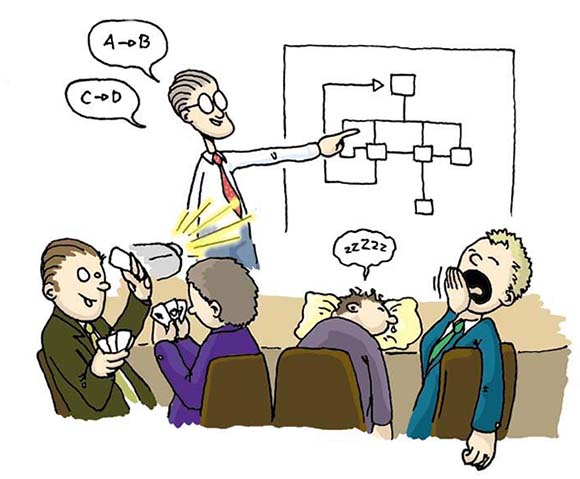
№1 — Аудитория. Вы должны знать, на какой контингент людей будет рассчитана ваша презентация. Не стоит пытаться угодить новичкам и профессионалам одновременно, так как для каждого из них подача информации будет различной. Помните о возрасте аудитории и их интересах.
№2 — Удобство. Продумайте о том месте, где вы будите показывать слайд-презентацию. Как далеко будут располагаться слушатели от вас, удобно ли им будет читать текст, и слышать выступающего.
Также позаботьтесь о цветовой гамме слайдов, ведь сильно яркие цвета, будут только отвлекать аудиторию и доставлять неудобство при чтении.
№3 — Оформление. Не стоит лепить текст одной портянкой. Не поленитесь разделить его на абзацы и увеличить межстрочный интервал, если хотите чтобы слушатели могли прочитать его с любого расстояния.
№4 — Навороты. Не перегружайте презентацию картинками и другими примочками, которые будут только раздражать аудиторию, создав ложное впечатление, что вы не захотели подойти серьезно к выступлению.
Как сделать презентацию в PowerPoint
Теперь мы подошли к практической части данного руководства. Нет смысла объяснять, какой должна быть графическая составляющая презентации, так как этим вопросом занимается отдельная наука — инфографика. Я лишь расскажу о технической стороне работы в PowerPoint.
Запускаем программу PowerPoint, на данный момент я использую ту версию, которая представлена в Office 2007.

Если вы уже пользовались каким-то другим продуктом из линейки Office, то для вас практически ничего нового во внешнем виде не будет.
Все программы из Office, Майкрософт создает по одному подобию, где визитной карточкой является лента со встроенными вкладками в верхней части экрана, куда входит набор инструментов для редактирования.

Ниже представлен слайд, а если быть точнее то его рабочая область, где пунктирными линиями выделены места для текста, изображений, видео, графиков и диаграмм — одним словом все что нужно показать в презентации.
Такие места можно поворачивать, менять их размер, перемещать по слайду, удалять или добавлять новые.
Слева от рабочей области окна слайда выводится вкладка-список всех имеющихся слайдов презентации. Таким образа можно создавать новые слайды и быстро переходить к их редактированию.
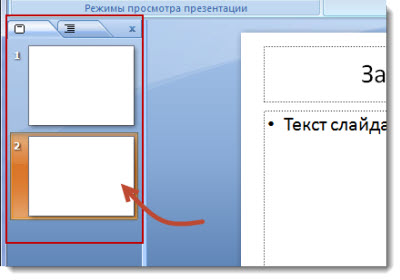
Знакомство с содержимым PowerPoint окончено, теперь переходим к созданию простейшей презентации, которая является основой для более сложных.
Для этого во вкладке «Главная» кликаем по ссылке «Создать слайд» и выбираем из предложенных макетов тип будущей презентации.
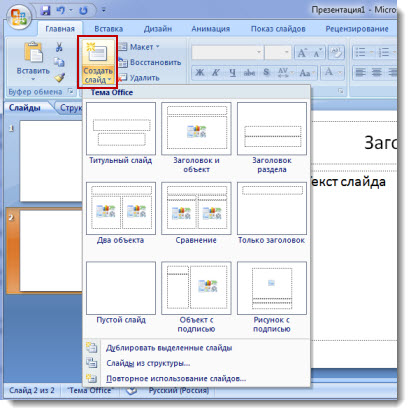
Я решил сделать презентацию, состоящую из трех слайдов, поэтому данную процедуру повторил несколько раз.
Затем во вкладке «Дизайн» выбираем цветовое оформление для каждого слайда. Здесь можно изменять стиль фона, цвет, шрифт, цветовую гамму, а также размер страницы и ориентацию слайда (книжная или альбомная).
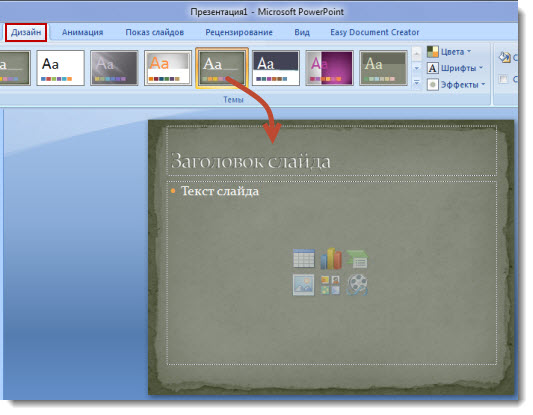
Чтобы добавить в презентацию изображение переходите во вкладку «Вставка» выбираете элемент «Рисунок» находите его в файлах компьютера и подтверждаете выбор.
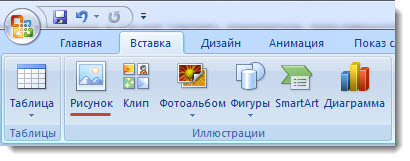
Что касается диаграммы, то здесь надо будет первым делом выбрать шаблон. Программа предлагает на выбор огромное множество готовых диаграмм: линейные, круговые, точечные и др.
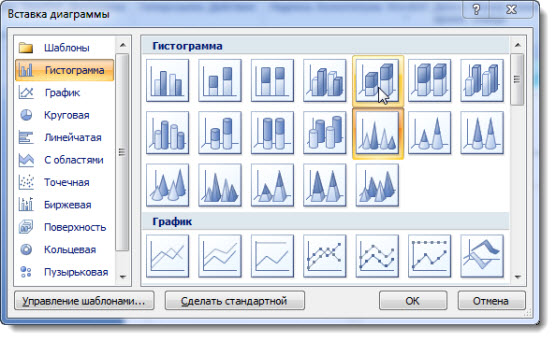
Потом откроется окно в Excel, где стоит вписать значения данных.
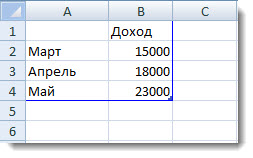
В пробной презентации я вывел учет доходов с помощью гистограммы.

Аналогичным образом создаем таблицу. Конструктор автоматически предложит выбрать количество столбцов и строк.
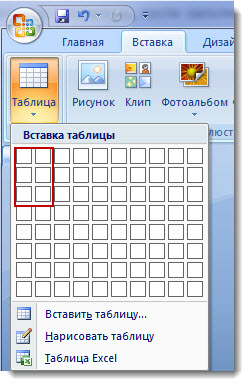
После чего останется только заполнить значениями.
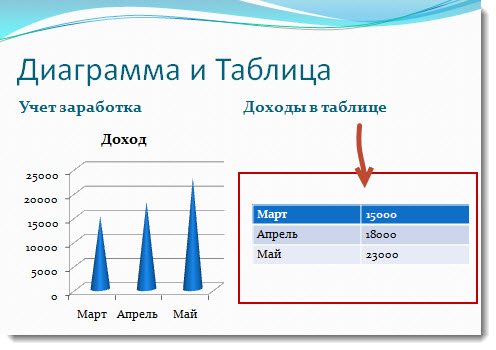
Звуковое сопровождение слайдов добавляется из элемента «Звук». Аналогичным образом, как и рисунок, потребуется выбрать звуковой файл на компьютере.
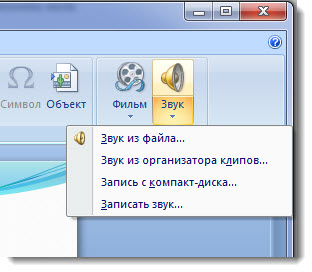
После чего выделяем его в презентации, и появляется дополнительное меню «Работа со звуками» — «Параметры». Откуда можно произвести настройки громкости, тип воспроизведения (по щелчку или автоматически), максимальный размер звукового файла.
Кстати если последний превышает заданный лимит, то файл придется сохранить вместе с презентацией, а в слайде будет вставлена только ссылка.

После того, как содержимое слайдов готово, переходим во вкладку «Анимация» и добавляем эффекты. В PowerPoint огромный выбор примочек, например, мне нравится, когда смена слайдов происходит в виде появления от центра.
Еще можно указать каким образом будут меняться слайды во время презентации (по щелчку, автоматически и через какой-то промежуток времени).
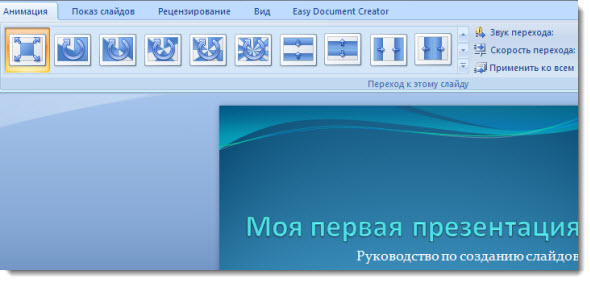
На завершающем этапе останется определить порядок показа слайдов в презентации с помощью вкладки «Показ слайдов». Укажите, какой будет первым, сколько времени понадобится до смены и др.
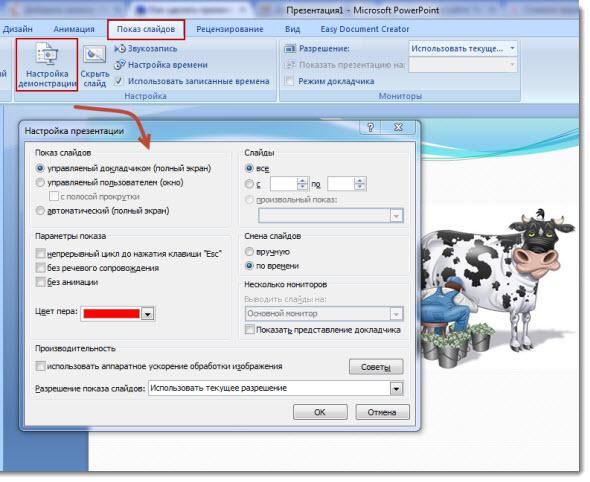
В конце останется только сохранить презентацию. Как в режиме редактирования файлов, таки в режиме демонстрации.
Если вдруг компьютерную презентацию понадобится отредактировать в Office более ранней версии, тогда при сохранении выбираем формат совместимый с PowerPoint 97-2003.
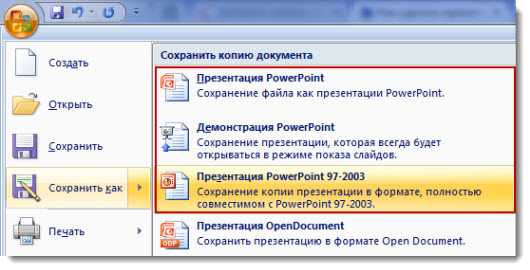
В завершении поста расскажу, как я сделал презентацию для своего видеокурса. После того, как вы добавили слайды, разместили картинки, текст и настроили анимацию, включаете программу для записи видео с экрана монитора Camtasia Studio.
Затем запускаете презентацию и по щелчку мыши, меняя показ слайдов, озвучиваете их содержимое. Перед тем как сохранить полученную видеозапись я добавляю фоновую музыку.
Все элементарно, а ведь большинство платных инфопродуктов создано по такому принципу, так что дерзайте. 
На сегодня у меня все, в следующий раз продолжим изучать этот материал, но только на примере онлайн сервисов. Пока!








Как раз в колледже недавно презентации делали, быстро разобрался =)
Согласен, что Power Point самая распространенная программа для презентаций, сам ее использовал при создании видео-курса.
Насчет музыки, она не всегда нужна, если презентация нового проекта, тогда да, а при изложении ценного материала в платном продукте, она не всегда уместна.
Еще хотел бы посоветовать выбирать цвет и размер шрифта в презентации не навязчивый, но выделять некоторые фрагменты, на которые необходимо сконцентрировать внимание аудитории.
Текст, графики и диаграммы должны быть четко видны в презентации, я предпочитаю цвет фона светлый — белый, светло-бежевый, светло-серый. Вся презентация должна быть выдержана в одном стиле желательно — шрифты, фон, выделения и так далее.
Еще совет — не повторяйтесь, только уникальная и грамотная презентация поможет вам запомниться своей аудитории, не нужна «слизывать», пусть даже у очень известных гуру.
Спасибо Николай за отличное дополнение, подчеркнул все важные моменты создания хорошей презентации. Сразу видно, что у тебя немалый есть опыт в создании своего инфопродукта.
Опыта как раз и маловато, просто я просмотрел много курсов известных инфобизнесменов глазами издателя и подчерпнул много того, чего при простом прослушивании курса не замечаешь.
Вот когда сам начинаешь созидать, приходится возвращаться к пройденным курсам и посмотреть, как тот или иной автор реализовал определенные вопросы.
Советую сразу начинать изучать с 10 Office. Есть фишки, которых нет в более ранних. Могу желающим дать ссылки на бесплатные уроки по изучению презентаций на Power Point. Почему 10 — там есть возможность работать с видео. Кто желает — обратитесь через обратную связь на моем сайте.
Макс, дал бы посмотреть может свою первую презентацию. Дай урл на скачку
В сайдбаре есть ссылка на видеокурс «Как создать блог новичку».
PowerPoint отличная программа, по крайней мере нужно было пару раз сделать презентацию из слайдов — делала только там, все быстро и просто)
Одна молодая американка сделала презентацию в Power Point на тему, почему её сокурсник должен познакомиться именно с ней. На её презентацию обратил внимание кто-то из высшего руководства Майкрософт. Погуглите её презентацию Why you should date me.
Статья интересная. 😆 В школе иногда делаем презентации, когда участвуем в различных конкурсах, потом переделываем её в видео ролик при помощи специальной программы.
Вроде бы ничего сложного в этом нет.
По моему это самая распространенная программа Power Point.
Если производители будут вовремя ее дорабатывать и обновлять.
Не будет ей равных.
Не соглашусь с вами, не самая распространённая. Не зря Power Point по умолчанию не включен в установку офисного пакета с cd-диска, его самому выбрать надо.
Я считаю, что PowerPoint отлично подходит для создания презентаций, так как там довольно много инструментов. Да, и сама программа имеется практически на любом компьютере, так как устанавливается с остальным офисным пакетом. Это хорошо в том случае, когда ваш какой-то проект будет у вас на флешке, и его запустить можно буде без проблем практически в любом месте.