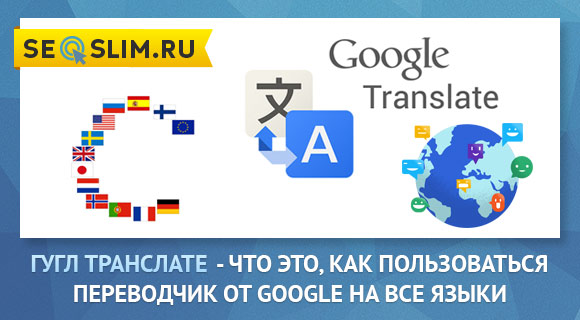
Несмотря на то, что Google-переводчик — далеко не единственный современный сервис, предоставляемый к тому же бесплатно, он остается одним из самых популярных и не сдает свои позиции.
На выбор для пользователя доступно более ста различных языков, даже такие редкие, например, как панджаби, хинди или шона.
Но самый востребованный, безусловно, это английский и некоторые другие европейские языки.
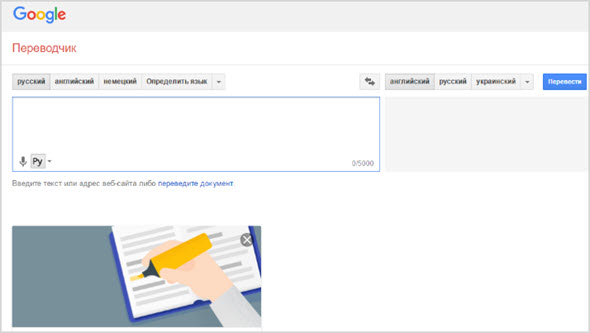
Так что если вам нужен перевод онлайн, смело обращайтесь к этому переводчику, более детально рассмотрим существующие нюансы в данной статье.
Что предлагает Google-переводчик, чем он хорош
Что вы получаете, воспользовавшись этим инструментом?
Это автоматический перевод отдельных слов, выражений, предложений и любых по размерам кусков текста. Помимо этого, есть такие опции, как перевод документа и веб-сайта, ввод доступен при помощи клавиатуры, а также с использованием голосового инструмента.
Разработчики Google Translate (или, как любят говорить некоторые “транслате”) постарались, чтобы собственное программное обеспечение компании выгодно отличало сервис от ему подобных, совсем недавно движок полностью переведен на нейросети, это обеспечивает более качественный перевод.
Чем иногда грешит транслейт от Гугл с русского на английский, так это несоблюдением падежей, иногда это перевод выглядит достаточно коряво, особенно если вводится сразу большой кусок текста.
Также при переводе некоторых общеупотребительных слов вы можете заметить, что среди прочих вариантов будут присутствовать некоторые нецензурные слова.
Последнее новшество — возможность создать собственный разговорник.
Как переводить слова
Итак, самое простое — вам нужно вести какую-либо переписку с иностранным коллегой, или вы студент, которому срочно нужно подготовить домашнее задание по английскому языку.
Открываете сайт translate.google.ru, слева будет пустое поле для ввода источника для перевода, справа — получившийся результат, начните писать и незамедлительно увидите результат.
Но если вам не нравится синхронность ячеек в процессе набора, нажмите “Отключить моментальный перевод”:
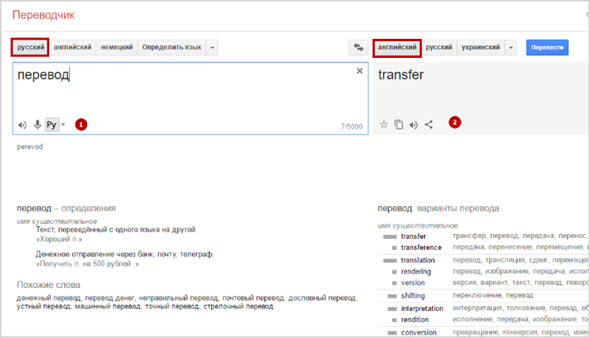
Здесь много всего, в блоке под цифрой 1 значки указывают на возможность прослушать данное слово, “микрофон” тут для голосового ввода, под рамкой — русское слово, написанное латиницей “perevod”.
А если нажать на “треугольник” рядом с обозначением “Ру”, выпадет еще несколько вариантов ввода.
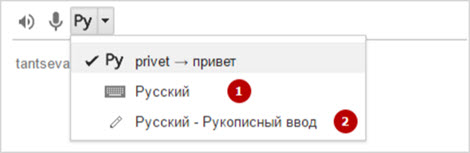
В данном случае это 1) Русский на виртуальной клавиатуре и 2) Русский — Рукописный ввод.
Если первый вариант довольно понятен, для использования клавиатуры будет достаточно кликать по нужным кнопкам, то, что такое рукописный ввод, многие до сих пор не догадываются.
Итак, выбираем данный способ — открывается поле с различными инструментами, напоминает это поле для рисования наподобие PowerPoint.
Учитывая, что различных значков тут предостаточно, отметим каждый по отдельности:
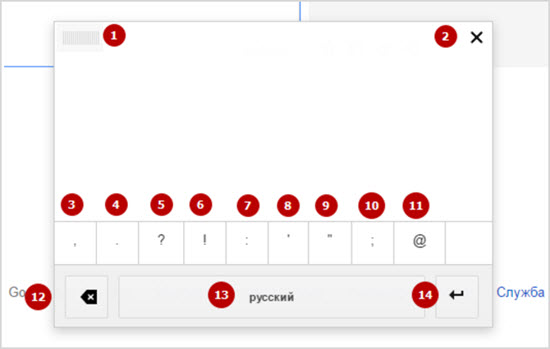
- С помощью этого значка окошко свободно передвигается по экрану — для этого нужно зажать левую клавишу мыши и удерживать ее до тех пор, пока не переместите блок в требуемое место;
- Функция “Закрыть”, сохранение не предусмотрено;
- Запятая;
- Точка;
- Знак вопроса;
- Восклицательный знак;
- Двоеточие;
- Апостроф;
- Кавычки;
- Точка-тире;
- “Собака”;
- Удалить (Backspace);
- Пробел;
- Enter.
Все указанные знаки служат дополнением к рукописному тексту, они не появляются на экране, а после каждого введенного слова пространство автоматически очищается.
На самом деле, это незаменимо для тех, кто хочет перевести то, что он видит.
Например, я вижу некую запись на своем еженедельнике и хотите узнать, как же это перевести — даже если вы совсем не знаете, скажем, корейского, то всегда можете использовать навыки рисования.
Так как я не знаю, что за иероглиф передо мной, выбираю в поле слева “Определить язык” и нажимаю на “карандаш”, теперь можно рисовать:
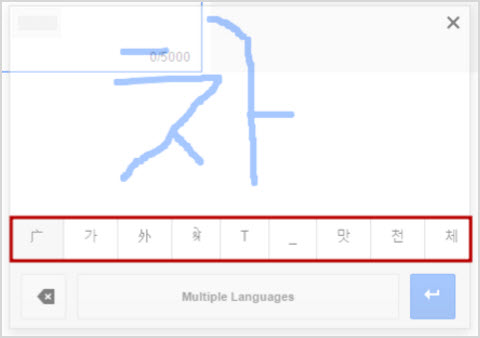
Получилось нечто не очень похожее на оригинал, но снизу предложены наиболее вероятные результаты, так что выбрать есть из чего.
Вероятнее, итог будет лучше, если заранее указать язык оригинала, но в данном случае сделать оценку сложно, а вот попробовать написать на английском вполне доступно:
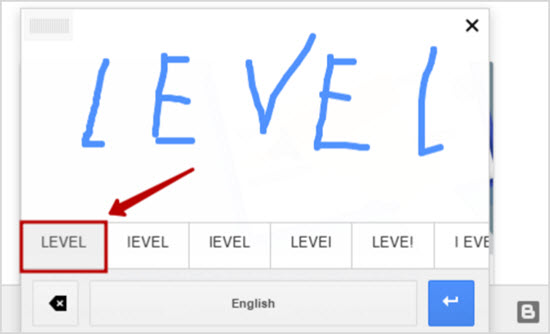
Несмотря на достаточно кривое написание переводчик очень точно угадал искомое слово и выдал его первым среди прочих. Для ввода не обязательно нажимать “синий” Enter, достаточно кликнуть на правильное слово из списка.
Не забывайте про значок переключения с одного языка на другой и обратно, это очень удобно, если вы работаете с конкретной парой.
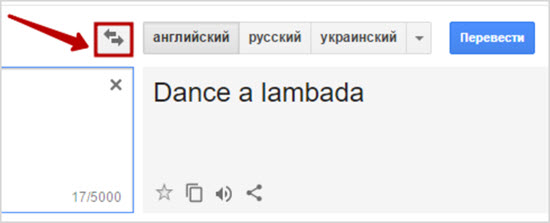
Обратите внимание на значок «звездочка», нажав ее, вы автоматически отправляете текущий вариант перевода в собственный разговорник.
Вообще это последнее новшество — возможность создать собственный разговорник, выглядит это следующим образом — нажимаете на “звездочку” вверху справа, выпадает список:
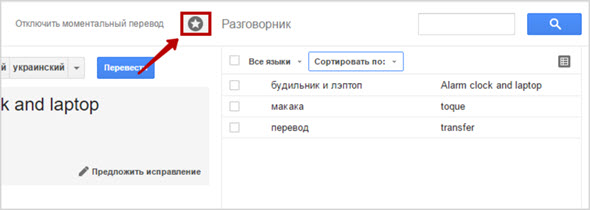
Как с ним работать?
- Во-первых, рядом со словами оригинала и переводами будет находиться значок “Прослушать”;
- Во-вторых, если отметить любую из строчек галочкой, появится “Корзина”, чтобы удалить ненужное, а в правом верхнем углу — значок для экспорта в Google Таблицы.
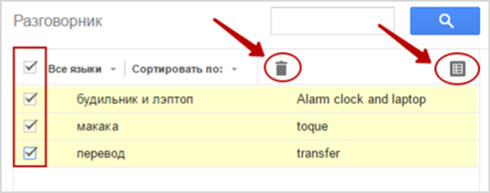
Сверху вы видите белое поле и значок поиска — эта функция вам очень пригодится, когда разговорник станет достаточно обширным и будет сразу трудно найти именно то, что вам необходимо в данный момент.
После “звездочки” идет знак копирования, то есть, вы нажимаете на него и слово автоматически сохраняется в буфере памяти.
Далее — “Прослушать” и “Поделиться”, вы можете отправить результат по почте, в Twitter или Google+.
Есть также функция “Предложить исправление”, если вы считаете, что предложенный вариант недостаточно хорош, можете поучаствовать в развитии сервиса.
А если увидите следующий значок рядом с переведенным словом, значит, оно уже проверено участниками сообщества Google Переводчика:
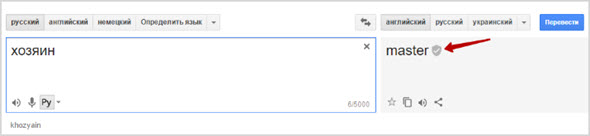
Если у вас появилось желание к нему присоединиться, просто нажмите на значок, выберите “Начало работы” и вас перенаправит на страницу сообщества:
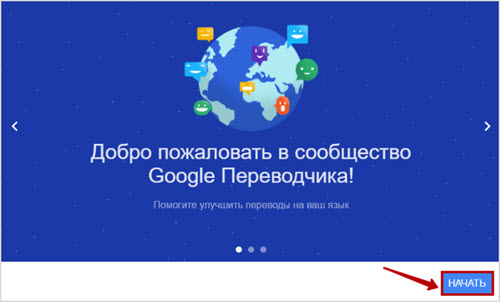
Нажимаем “Начать”, далее нужно выбрать от 2 до 5 языков из списка и подписаться на получение рассылок на свою почту.
Это происходит всего дважды в месяц, вас могут попросить, например, пройти бета-тестирование новых опций или указать, какой уровень пользователя в сообществе вы успели заработать.
Как переводить документ
Один из вариантов — у вас есть документ, который необходимо перевести на иностранный язык, будем продолжать тестировать группу английский/русский.
Для начала необходимо нажать на ссылку на главной страницу Переводчика вот здесь:
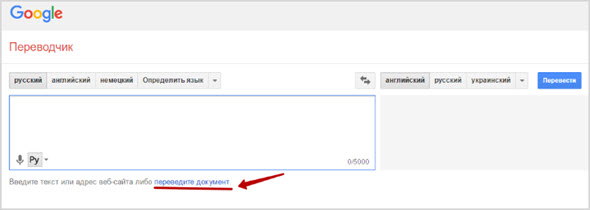
Теперь выберите файл на своем компьютере, затем нажимаете как обычно “Открыть” и далее рядом с правым окошком на странице “Перевести”.
После этого вы будете перенаправлены на текст перевода в режиме online:
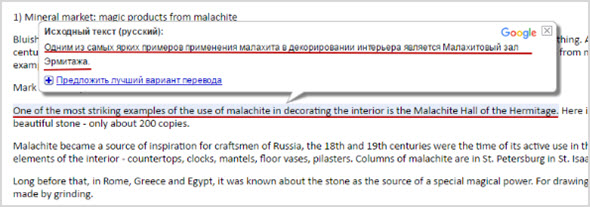
Чтобы проверить, как переведен текст, достаточно навести мышкой на любое предложение, выпадет сообщение в облаке с оригиналом.
- Во-первых, так удобно сравнить, что получилось в результате;
- Во-вторых, если вам кажется, что вы можете предложить более правильный вариант, у вас есть такая возможность — нажимаете на ссылку “Предложить лучший вариант перевода”.
После этого откроется небольшое окошко с выданным в данном случае английским текстом, прямо тут его можно править и в конце нажать “Предложить перевод”:
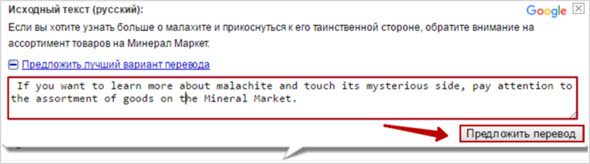
Это важно не только для участников сообщества и других пользователей, также это удобный способ онлайн-редактирования.
Когда все будет так, как вам необходимо, просто выделите и скопируйте получившийся текст, затем его можно будет вставить в документ любого из форматов.
Надо сказать, что качество такого варианта перевода нисколько не уступает тому, что вы получаете, вводя слова и предложения непосредственно в поле на главной странице.
Конечно, как это обычно бывает, если вы используете сервисы online-translate, но погрешности незначительные — если вам кажется, что-то неточным, можете отдельно уточнить синонимы какого-либо слова.
Как переводить веб-сайт
Все очень просто — чтобы получить, например, английский вариант русскоязычного сайта, вбиваем в поле слева вместо текста ссылку на онлайн-источник.
Скажем, возьмем один из популярнейших порталов — “КиноПоиск”, копируем на главной странице адрес и вставляем в нужный блок:
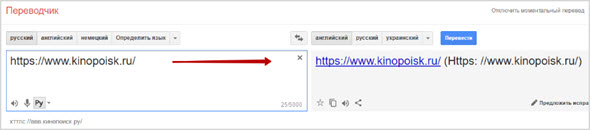
Далее кликаем на появившуюся ссылку справа, нас перенаправляют на готовый англоязычный вариант:
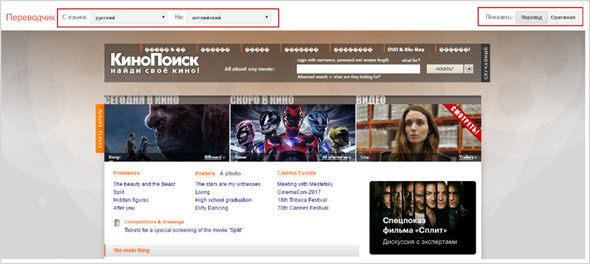
Как вы видите, какие-то блоки с информацией не переведены, но основная часть текста изменена.
Здесь точно также можно работать с полученным результатом — наводите мышкой на строку или слово, редактируете, предлагая другой вариант.
Сверху вы видите, что язык источника русский, переведено на английский — прямо тут вы в любой момент можете заменить их на предложенные из списка, например, переведем на баскский эту же страницу:
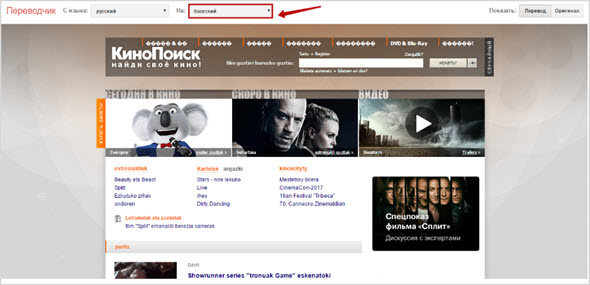
Вверху справа можно увидеть кнопки “Перевод” и “Оригинал” — переключайте между ними, чтобы сравнить общий вид страницы.
Так что сделать русский сайт англоязычным и наоборот, это задача такая же простая, как и перевести простое слово или текст, но тут все зависит от особенностей самого ресурса.
Google Translate — бесплатный переводчик с обширным вариантом языков, способов ввода, удобным инструментарием. Задачу упрощает режим моментального перевода, можно формировать собственный разговорник.
При этом при переводе на русский язык вы можете заметить небольшие погрешности в плане неправильных окончаний, также часто не учитывается контекст, а так как в русском языке много синонимов, это совершенно понятно.
Так что, сервис развивается в хорошем темпе, возможно, совсем скоро будут какие-то очередные нововведения от Google.








Раньше пользовался Google-переводчиком, потом узнал о плагинах от Google для перевода с одного языка на другой. Перешёл на плагин, точнее переводит.
Гугл-переводчиков не пользуюсь. Я как-то больше в Яндексу привык. Нужно будет как-то сравнить их работу, и посмотреть кто лучше переводит.
Хорошая статья, но у меня немного другой вопрос.
Ищу информацию как добавить онлайн переводчик у себя на сайте. Понравился вот этот, возможно есть какие-то виджеты? Был бы благодарен.
Зачем другие переводчики, когда есть Гугл и Яндекс?