
Растущие требования игровой индустрии вынуждают геймеров раз в 3-5 лет проводить апгрейд компьютера: менять видеокарту, обновлять процессор и докупать планки оперативной памяти.
Но каждый раз подстраиваться под новые стандарты весьма затратно с финансовой точки зрения, а потому не помешает разобраться в том, как выжать из системы максимум, не заглядывая на сайты интернет-магазинов, и не выбирая новые комплектующие.
Пора пройти весь путь от базовой программной настройки, включающей оптимизацию автозагрузки и борьбу с лишними записями в реестре до чистки системного блока и защиты от перегрева.
Ниже – целая коллекция наглядных инструкций и рекомендаций для новичков и тех, кто мечтает о дополнительных 5-20 FPS в запускаемых развлечениях.
Да и компьютер станет работать в разы стабильнее даже в рамках Windows.
Программная настройка
Переходить к аппаратной настройке компьютера рекомендуется намного реже, чем к программной.
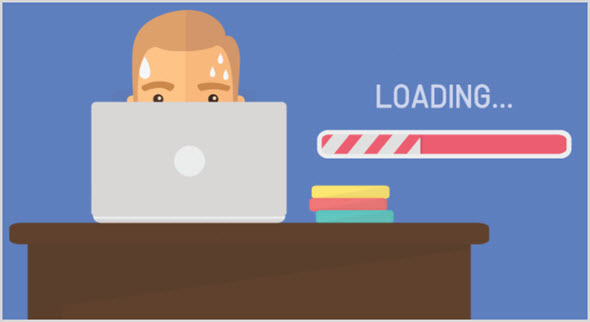
Если речь не заходит о скорой смене комплектующих, то для повышения производительности ПК достаточно провести оптимизацию, очистить жесткие диски от накопившихся временных файлов и деактивировать часть системных служб. Но обо всем по порядку.
Перед дальнейшими действиями рекомендуется:
- Деактивировать лишние службы. Если в поиске меню «Пуск» ввести «Службы», а после перейти в дополнительное меню с настройками, то появится шанс освободить Windows от лишних фоновых процессов.
Рекомендуется избавиться от служб датчиков (Windows, наблюдения за датчиками), факса, диспетчера печати (если принтер не используется), шифрования дисков, географического местоположения, телеметрии.
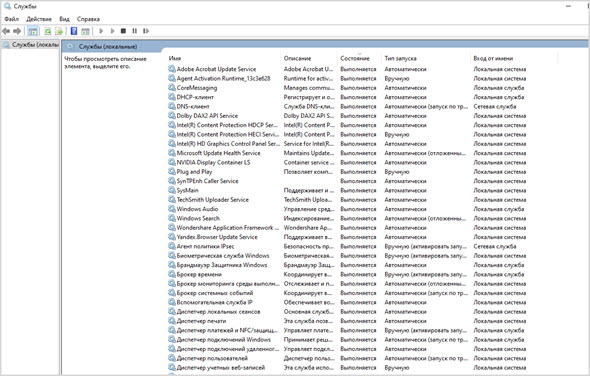
- Деактивировать энергоэффективный режим. Открыть раздел «Питание» и выставить «Высокую производительность».
Настройка подойдет и для стационарных компьютеров – Windows перестанет подбирать подходящие настройки разрешит использовать все мощности системы сразу.
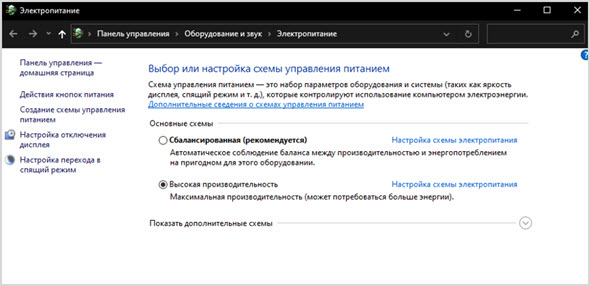
- Повысить «Быстродействие системы». Вызвать «Свойства» компьютера, открыть «Дополнительные параметры системы». После рядом с разделом «Быстродействие» нажать на кнопку «Параметры».
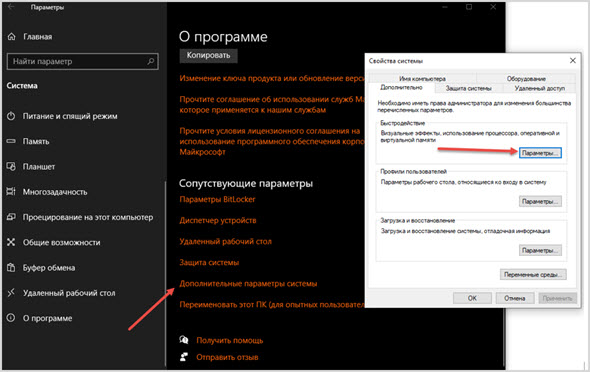
Редактировать список вручную необязательно – достаточно выбрать «обеспечить наилучшее быстродействие».
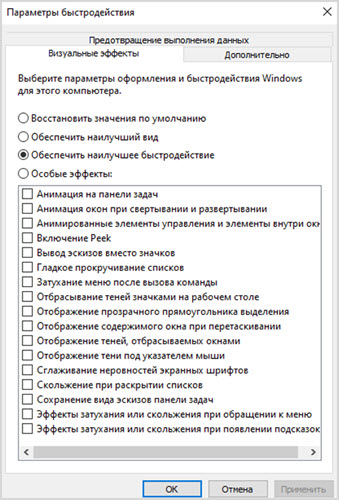
Лечение вирусов, дропперов и майнеров
Вредоносное программное обеспечение кроме потенциальной кражи конфиденциальной информации (номеров банковских карт, логинов и паролей) часто мешает работе компьютера: нагружает жесткие диски, оперативную память и даже видеокарту.
Ниже парочка популярных и проверенных временем сервисов и программ по обнаружению угроз на ПК.
- MalwareAntibytes. Небезызвестный комплект антивирусных решений, предназначенных для защиты от кибератак, вредоносного программного обеспечения и шпионов.
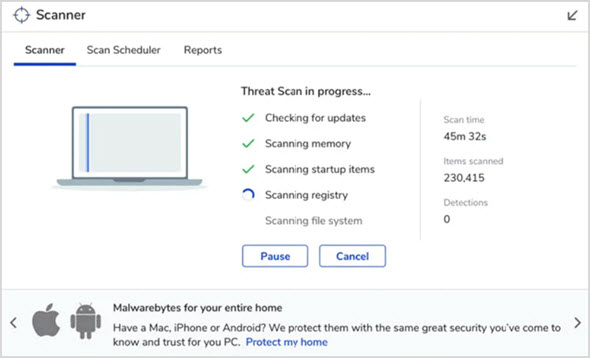
Проверку разработчики из Malware предлагают проводить вручную или по заранее подготовленному расписанию.
Вне зависимости от выбора платить за предлагаемый функционал не придется – разработчики разрешают в свободном режиме очищать систему от вирусов, дропперов и майнеров (дополнительные платные функции предусмотрены, но сразу оформлять покупку необязательно).
- HitmanPro. Hitman Pro – сервис разовой проверки содержимого жестких дисков, внешних накопителей и оперативной памяти на наличие троянов, вирусов, кейлоггеров, инструментов для майнинга и рекламных трекеров.
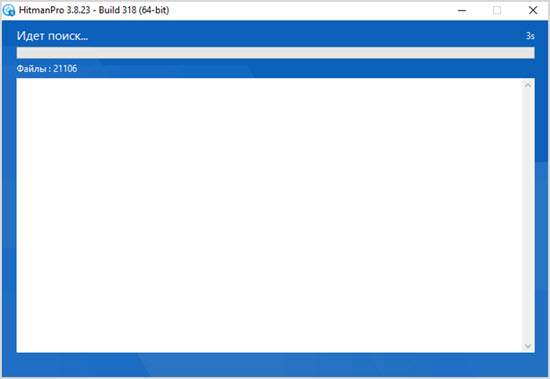
Перечисленное вредоносное программное обеспечение способно сильно нагружать систему и снижать производительность ПК.
Из-за этого не помешает пройти проверку хотя бы в демонстрационном режиме (если пробный период истек, то достаточно загрузить новую версию ПО с официального сайта).
- CureIT. Аналог HitmanPro от Dr.Web, запускаемый разово с жестких дисков и внешних накопителей и способный в полуавтоматическом режиме находить и деактивировать вредоносно ПО.
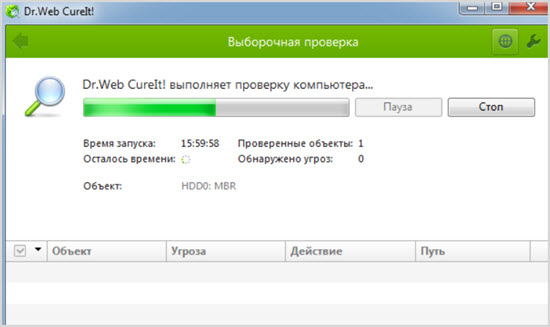
Приобретать лицензию не придется, а проверка протекает почти молниеносно. Кроме очистки вирусов, троянов и рекламных экранов, CureIT выводит список дополнительных рекомендаций для владельцев ПК. Какие параметры подправить и в какой момент.
- Avast или Kaspersky. Антивирусные комплексы с проактивной защитой автоматически блокируют фишинговые и мошеннические сайты, сканируют запускаемые файлы и предупреждают о наличии на компьютерах дропперов, майнеров и скрытых процессов, нагружающих систему.
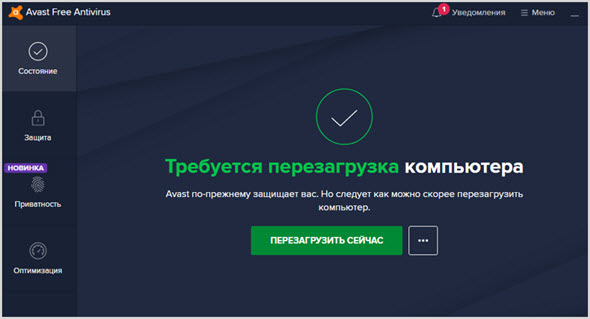
О состоянии компьютеров тот же Avast или Kaspersky рассказывают через специальные служебные разделы, а вместе с тем выдают рекомендации – пройти проверку, перезагрузиться, обновить сигнатуры.
Например Avast, дополнительно проводит поверхностную проверку системы и оптимизирует работу ПК.
Оптимизация ОС
Кроме борьбы с вредоносным программным обеспечением предстоит провести и полноценную оптимизацию:
- Оптимизация автозагрузки. Раздел «Автозагрузка» в Windows вызывается через «Параметры» операционной системы или поиск в меню «Пуск».
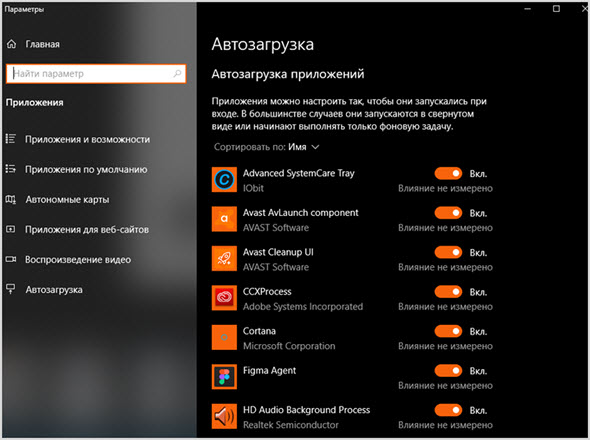
Вне зависимости от выбранного способа перехода к меню рекомендуется просмотреть весь список с доступным софтом и деактивировать все лишнее.
Принцип действий предсказуемый – перевести каждый ползунок в неактивное положение. Процедура займет от 2 до 5 минут. Результат станет заметен уже после следующей загрузки ПК.
- Чистка кэша, временных файлов. Крайне распространенная рекомендация – провести автоматическую оптимизацию ПК, очистить каталог Temp, разобраться со скопившимся мусором.
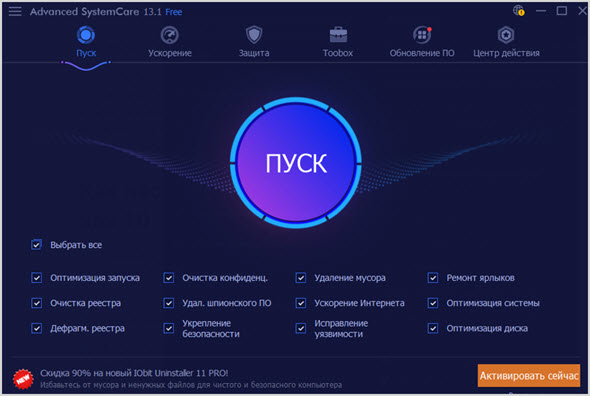
Отследить каждый из параметров вручную сложно, а потому не помешает помощник – Advanced SystemCare: проведет глобальную чистку кэша (в том числе из браузеров) в автоматическом режиме, а после – выведет дополнительные подробности на экран.
- Чистка реестра. Вручную разбираться с лишними записями в реестре рискованно – уж слишком велика вероятность стереть важные данные и столкнуться с ошибками, вылетами и синими экранами смерти.
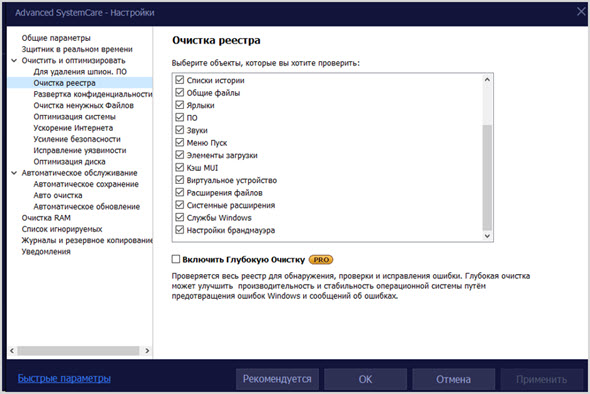
Проблема решается загрузкой стороннего софта, вроде все того же Advanced SystemCare, способного разобраться и с расширениями файлов, и с потерянными ярлыками.
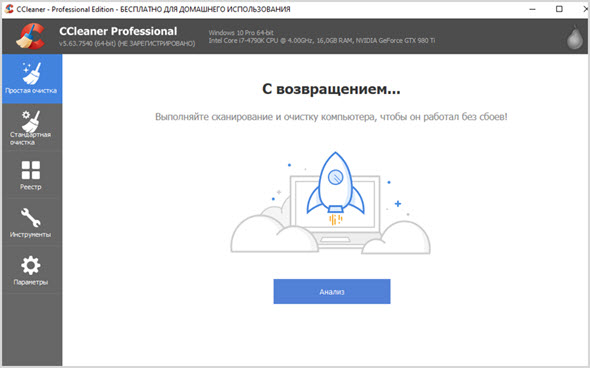
CCleaner с перечисленными задачами справляется в полуавтоматическом режиме – достаточно запустить «Анализ» и проследить за результатами: инструмент выдаст список с теми параметрами, которые рекомендуется подкорректировать в ближайшее время.
Обновление ПО и драйверов
Геймеры часто игнорируют процесс загрузки драйверов для системных плат, контроллеров центрального процессора и сетевых модулей, довольствуясь лишь загрузкой подходящего программного обеспечения для видеокарт.
А зря – часто из-за неправильно работающего оборудования компьютеру приходится тратить лишние ресурсы на решение возникающих неполадок в фоновом режиме.
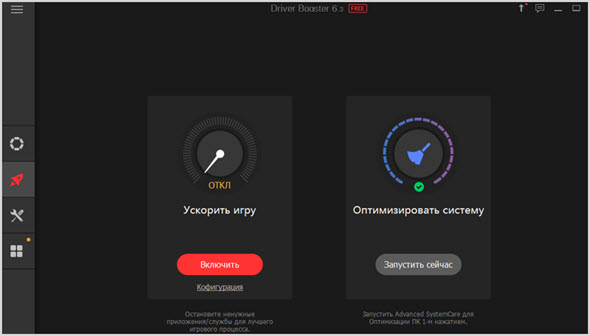
Кроме драйверов Driver Booster загружает недостающие игровые и служебные компоненты (DirectX, PhysX) и проводит поверхностную или глубокую оптимизацию операционной системы.
Предусмотрены даже сценарии, связанные с повышением производительности с помощью деактивации некоторых служб, работающих в фоновом режиме (справляется Driver Booster даже с проактивной защитой антивирусных комплексов, нагружающих оперативную память или мессенджерами и браузерами).
Прирост редко превышает планку в 2-5%, но порой даже недостающих 3-5 FPS уже достаточно.
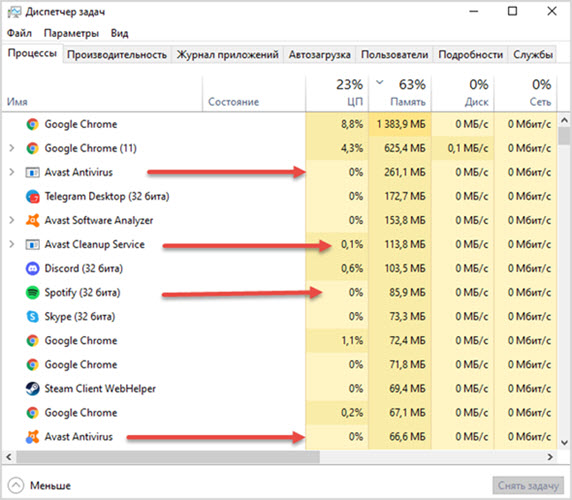
Если разбираться в деталях некогда, то важно хотя бы обновить ПО видеокарты, воспользовавшись специальными инструментами от AMD (Radeon Software) и Nvidia (GeForce Experience).
Это интересно: Как установить и настроить платформу Hive OS для майнинга
Кроме драйверов появится возможность активировать систему автоматического подбора настроек под конкретную игру – сглаживание, детализация, разрешение экрана.
Итоговые параметры зависят от множества факторов и настраиваются в зависимости от выставленных целей, включая желаемое количество FPS.
Дефрагментация жесткого диска
Привычка держать операционную систему и полезный софт на SSD, а развлекательный контент (включая фильмы, музыку и сериалы) на HDD присуща геймерам уже давно.
Формат распределения нагрузки в какой-то мере правильный – Windows работает и загружается в разы быстрее с SSD и системный диск не страдает от засилья лишних файлов. Но порой вносить коррективы в сформировавшиеся традиции полезно.
Хотя бы ради эксперимента, но перенести часть контента на SSD рекомендуется для повышения итоговой производительности (но рекомендуется заранее проверить, сколько свободного места доступно – если диск перегружен, то дополнительный прирост станет не заметен).
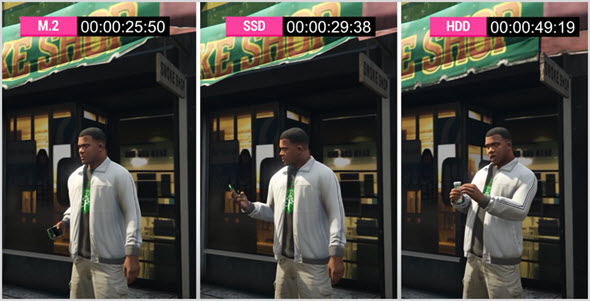
Скорость загрузки развлекательного контента повысится в разы (до 50% в той же GTA 5), а в некоторых сценах перестанут возникать просадки FPS из-за более стабильного процесса загрузки текстур и компонентов.
Дополнительно рекомендуется заглянуть в «Свойства» SSD и деактивировать параметр, связанный с индексацией содержимого файлов на вкладке «Общее».
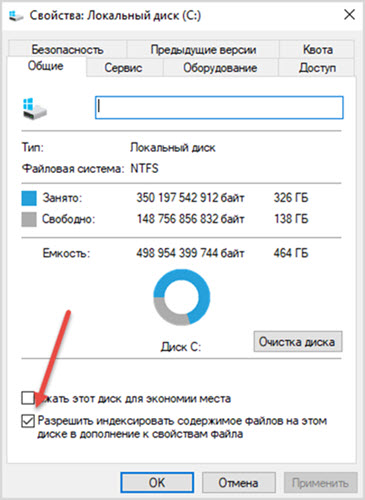
Не помешает провести и дефрагментацию:
- Вновь вызвать «Свойства» из контекстного меню, появляющегося при взаимодействии с жесткими дисками в системе с помощью правой кнопки мыши;
- Перейти на вкладку «Сервис» и нажать на кнопку «Оптимизировать». Дождаться отображения результатов и дополнительной статистики. Дополнительно рекомендуется проверить еще и диск на наличие ошибок.
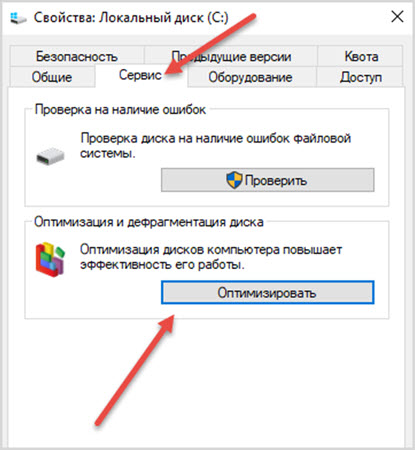
Проводить дефрагментацию способны и сторонние инструменты, вроде Auslogics Disk Defrag (в том числе и по составленному заранее расписанию) и Defragger от CCleaner.
Порядок действий во многом схожий: придется выбрать жесткий диск, провести базовую диагностику и запустить сценарий дефрагментации.
Результаты проделанной работы инструменты выведут в формате графика или таблицы с перераспределенными фрагментами и информацией о проблемных секторах.
Увеличение файла подкачки
Файл подкачки компенсирует недостаток оперативной памяти с помощью переноса части информации, требуемой для запуска и воспроизведения развлекательного контента, из ОЗУ в ПЗУ – на жесткие диски и твердотельные накопители.
Скорость работы компьютера после дополнительных настроек возрастает на 5-10%, но лишь в том случае, если оперативной памяти менее 8 гигабайт.
Если объем ОЗУ больше 16 гигабайт, то прирост в разы меньше, но в некоторых ситуациях все равно необходим – часть софта и развлекательного контента не способна работать в Windows без файла подкачки.
Настраивается работа ПЗУ по следующему сценарию:
- Вызвать «Параметры системы» через меню «Пуск», перейти к «Дополнительным настройкам».
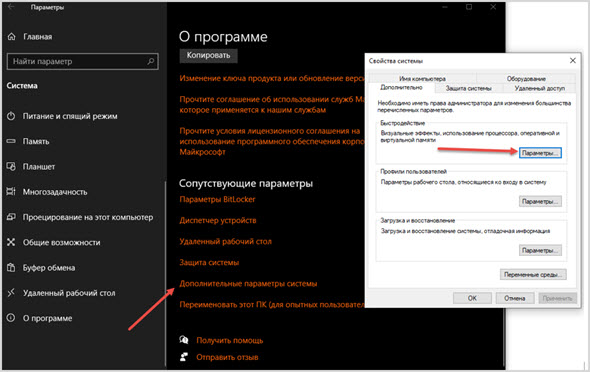
- Из появившегося списка выбрать «Быстродействие» и переключиться на вкладку «Дополнительно», а после – рядом с пунктом «Виртуальная память» – нажать на кнопку «Изменить».
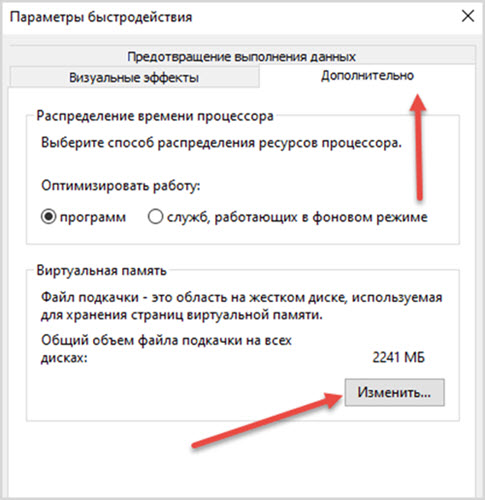
- Снять галочку с параметра «Автоматически выбирать объем файла подкачки» и для системного диска (желательно SSD) задать подходящий размер – от 2 до 16 гигабайт. Перемены вступают в силу после перезагрузки компьютера.
Физическое обслуживание
После настройки программной части компьютера (очистка жестких дисков, оптимизация, деактивация служб, загрузка драйверов) время переходить к физическим манипуляциям.

Начать рекомендуется с чистки корпуса, а после – заменить термопасту или задуматься об апгрейде системы.
Чистка корпуса и комплектующих
Пыль, скопившаяся в системном блоке, часто приводит к перегреву комплектующих – в особенности центрального процессора и видеокарты.
И чем температура выше, тем сильнее материнская плата пытается защитить ПК: сбрасывает частоты, замедляет работу, активирует систему тротлинга – пропускает кадры в надежде исключить проблемы, связанные с перегревом.
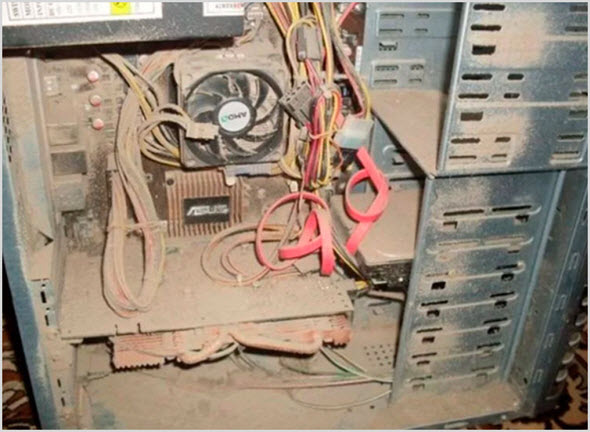
Потому рекомендуется хотя бы изредка заглядывать под крышку системного блока и вычищать лишнюю пыль с помощью мягких кисточек или даже пылесоса, работающего в щадящем режиме.
Не помешает приобрести и дополнительные кулеры, способные выдувать теплый воздух наружу.
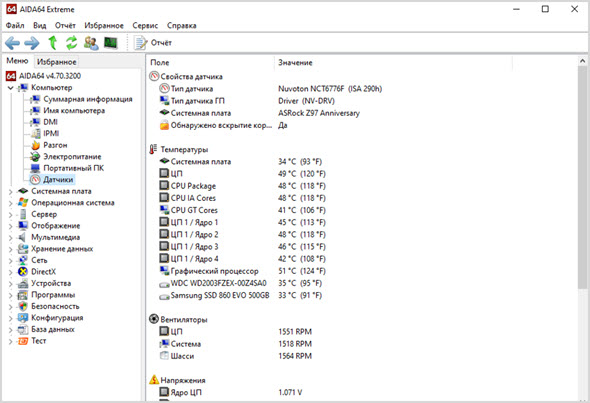
Проверить температуру способны многие инструменты, в том числе и AIDA64 (ранее – Everest). Полезные сведения собираются на вкладке «Датчики» в разделе «Компьютер».
Обновляется информация в режиме реального времени и кроме температур отображает даже скорость вращения вентиляторов и кулеров (если показатели едва приближаются к 1000, то, возможно, проблема непосредственно в подобранном оборудовании), напряжение и иные подробности, влияющие на производительность.

Слева в списке с действиями и разделами предусмотрена вкладка «Тест», предназначенная для анализа работы некоторых комплектующих – оперативной памяти, жестких дисков и центрального процесса.
Выдаваемых рекомендаций порой достаточно для борьбы с низким FPS (загруженные диски – очистить, количество оперативной памяти частично расширить с помощью файлов подкачки) и проведением апгрейда.
Замена термопасты и термопрокладок
Если даже после полноценной чистки корпуса и комплектующих температура процессора (или видеокарты) в покое приближается к отметке в 60-70 градусов, а под нагрузкой показатели и вовсе приближаются к 100, то без замены термопасты не обойтись.
Доступна термопаста практически в каждом интернет-магазине: достаточно ввести соответствующий запрос в поисковую строку. А после достаточно просмотреть комментарии и определиться с брендом.
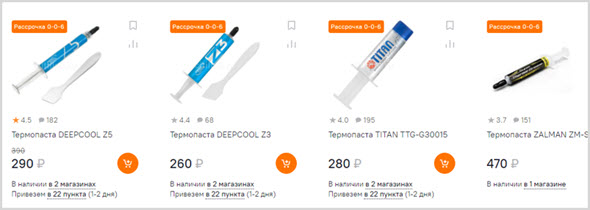
Как действовать дальше – подскажут на YouTube или на официальном сайте производителя (как наносить термопасту, обязательно ли «размазывать» и как исключить проблемы с перегревом в дальнейшем.
Апгрейд и замена основных комплектующих
Геймерские форумы переполнены вопросами о том, какую видеокарту и процессор выбрать: бренд, характеристики, рабочая частота, разблокированные множители для оверлокинга.
Разгоряченные споры доказывают то превосходство AMD, то Nvidia. Но на деле сменить лишь видеокарту и процессор порой недостаточно: среди дополнительных нововведений для системы обязан затесаться SSD (хотя бы для повышения производительности работы системы) и более скоростные планки ОЗУ.
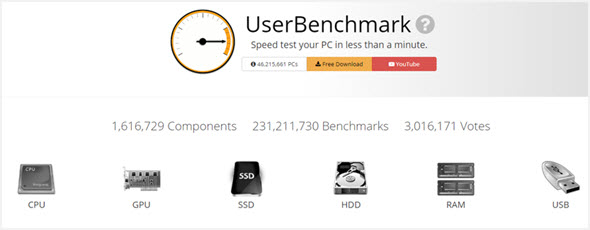
Какие комплектующие выбрать подсказывают на форумах цифровых магазинов, вроде Citilink или Online-Trade.
Альтернативный вариант – проверить систему с помощью User Benchmark, собрать полученную статистику и проанализировать результат: сервис с помощью оценок подскажет, какие части ПК требуют срочной замены и почему.
Вместе с вердиктом производительности появится и сводка рекомендаций: какой процессор докупить для текущего сокета материнской платы, не пора ли обновить SSD, и обменять видеокарту.







