
Бывают моменты, когда необходимо перенести массив информации с одного компьютера или ноутбука на другой.
При этом не хочется создавать дополнительные сети, тянуть провода, переносить файлы на флешке и засорять SSD.
Для этого выполняется подключение жесткого диска (HDD) к USB-порту, так как винчестер может использоваться, как внешний носитель.
Решить данную задачу возможно несколькими методами. Главное в этом деле заручиться подходящими переходниками, адаптерами, тогда проблем с подключением не возникнет.
Переходник USB 2.0-SATA
Переходник является самым простым, быстрым и дешевым вариантом соединения внешнего накопителя и ПК.
Приобрести данные адаптер можно на китайских сайтах, онлайн или оффлайн магазинах города. Первый вариант выйдет дешевле.
По теме: Как узнать скорость интернета на своем компьютере и телефоне
Процесс подключения данным способом сводится к следующему:
- Кабель переходника вставить в интерфейс USB компьютера.

- Подключить переходник к жесткому.

- Подать питание.

После подключения в «Моем компьютере» должен отобразиться новый накопитель. Если подобного не произошло, необходимо будет отформатировать устройство.

Чтобы приобрети правильный переходник, стоит учитывать важную деталь: интерфейсы IDE и SATA отличаются, поэтому необходимо при покупке внимательно смотреть на данный параметр.
Адаптер USB 3.0-SATA
Адаптер – это устройство, позволяющее соединить жесткий диск с ноутбуком или стационарным ПК.
Соединить данным способом возможно только накопитель 2,5 дюйма, так как устройство не имеет дополнительного питания. Устройства 3,5 дюйма требуют обязательного дополнительного питания.

Адаптер с разъем 3.0 имеет более продвинутую модификацию и пропускную способность до 5 Гбит в секунду.
Подключение позволяет передавать данные намного быстрее, чем переходник с разъемом 2.0, поэтому устройство отлично подходит для скоростной передачи массивной информации.
- К адаптеру подключить HDD.
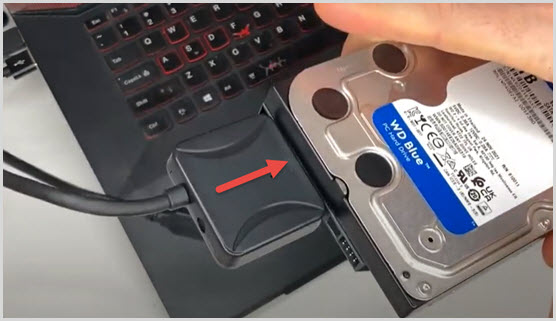
- Если подключаете 3.5 дюймовый жесткий диск не забывайте про доп. питание.
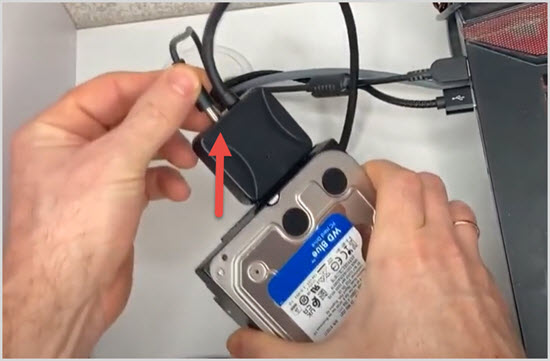
- Кабель от адаптера подключить к компьютеру.
На адаптере должно загореться два индикатора.
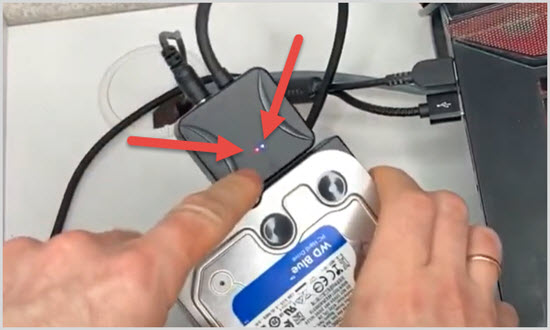
После подключения в «Моем компьютере» сразу отобразиться новый том. Если такого не произошло, придется форматировать и проходить процедуру инициализации новых дисков.
Подробнее в видео ниже.
USB Box (контейнеры, карманы) USB 3.0-SATA
USB Box – это небольшое устройство, с помощью которого возможно соединить жесткий диск с персональным компьютером или ноутбуком посредством порта USB.

Данный бокс представляет собой небольшую коробку, в которой располагается специальный слот под определенный диск. Стоит обратить внимание, что данные боксы бывают под накопители разного размера: под большие HDD 3,5 дюймов, которые обычно идут для ПК и маленькие 2,5 дюйма, в основном, используемые в ноутбуках.
Подключение данным способом проходит следующим образом:
- В коробочку вставить HDD.
- Подключить Box к ПК посредством кабеля через USB порт.
Док станция USB 3.0-SATA
Док-станция представляет собой отдельную конструкцию, которая не подойдет для переносного использования, но позволит одновременно подключить несколько накопителей.

Процесс работы сводится к следующему:
- Док-станцию подключить к питанию.
- Подключить кабель от устройства к компьютеру через порт 3.0.
- Вставить HDD и включить док-станцию.
Далее сразу же распознается присоединенный накопитель и откроется доступ к файлам.
Что делать если подключаешь новый HDD (инициализация диска в Win10)
Очень часто, когда пользователи пытаются присоединить новый диск, они сталкиваются со следующей неполадкой, когда операционная система не распознает подключенное устройство.
Причем произойти такое может как с встроенным, так и с внешним накопителем.
Данная проблема решается инициализацией. Отыскать корень проблемы сможет даже неопытный пользователь ПК, если будет четко следовать инструкции.
Инициализация проводится после подключения жесткого диска любым удобным способом. Инициализация позволит сделать его активным для пользователя и даст возможность записывать и перемещать информацию.
Для этого необходимо провести следующее:
- Нажать сочетание Win+R. Откроется поле «Выполнить», куда необходимо вписать команду diskmgmt.msc. Еще один способ – нажать правой кнопкой мыши на «Пуск» и выбрать из перечня «Управление дисками».
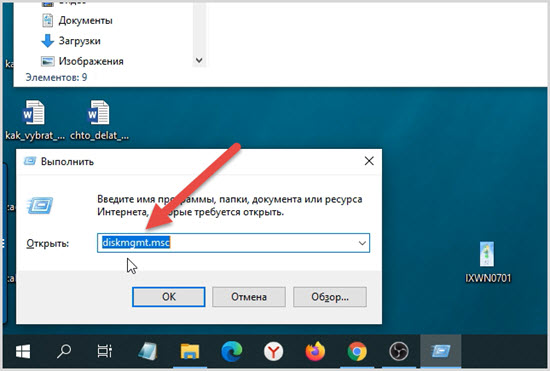
- Откроется окно с двумя стилями разделов. MBR выбирается в тех случаях, когда накопитель меньше 2 Тб, а GPT наоборот. После выбора необходимого стиля нажать «Ок».
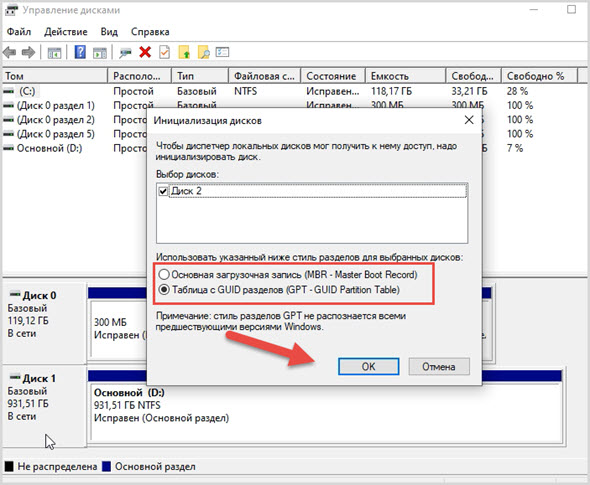
- После проведения операции новый диск получит другой статус – «Не распределен». Необходимо кликнуть по нему правой кнопкой мыши и выбрать «Создать новый том».
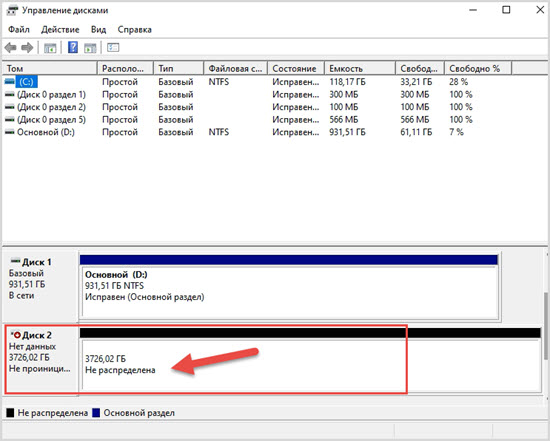
- Откроется «Мастер создания нового тома», в котором все настройки необходимо выставить по умолчанию, если планируется пользоваться всем свободным пространством.
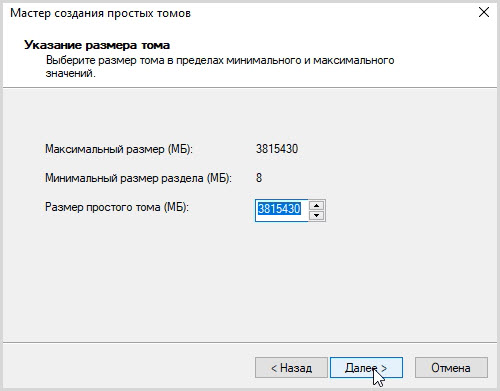
- Для обозначения нового тома необходимо выбрать букву и кликнуть «Далее».
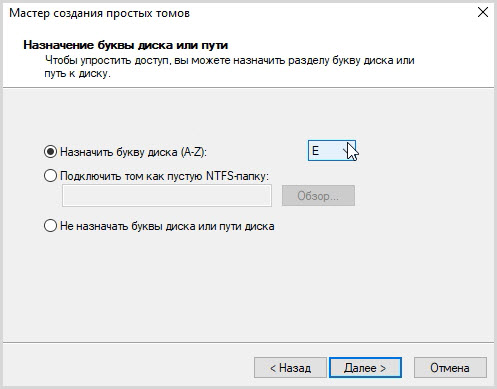
- Выбрать файловую систему NTFS, задать название тома и установить галочку напротив «Быстрого форматирования».
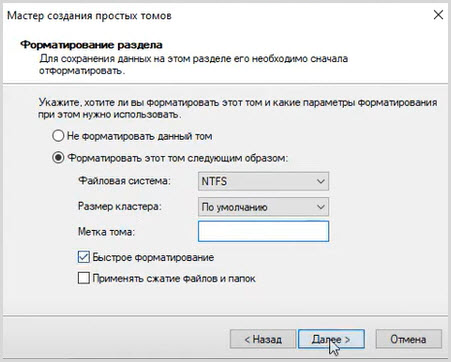
- Откроется другие окно, дублирующее отмеченные параметры. Если все правильно – нажать «Готово», если нет – вернуться назад и выставить другие настройки.
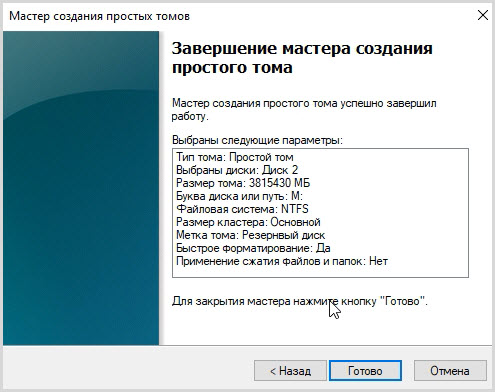
После окончания обработки новый том отобразится в «Моем компьютере». С этого момента его возможно будет использовать наравне с остальными накопителями.
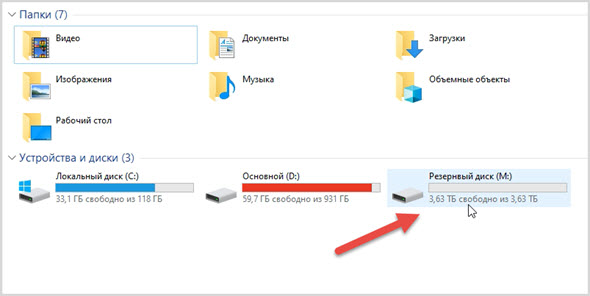
Это были все наиболее популярные способы подключения винчестера по средствам USB порта. Особых специализированных знаний для работы не требуется, однако стоит понимать, как подойти к устройству, как его настраивать, чтобы не нанести вреда.
Также очень важно заметить, что жесткий диск нельзя отключать от питания во время работы: как минимум прервется передача данных, а как максимум устройство просто выйдет из строя.
Все необходимые переходники, адаптеры, боксы можно легко найти на китайских сайтах или в обычных оффлайн магазинах города.








Статья интересная. Но в конце есть существенная ошибка. Новый диск не возможно провести инициализацию через усб, всякие док станции, а только подключив его напрямую к материнке. Только так в диспетчере дисков он будет виден.
Нет. Я сам подключаю новые диски к ноутбуку через USB порт. Адаптер со своим делом справляется.