
Одним из важнейших свойств каждой операционной системы является гарантия безопасности информации ее пользователя.
Каждый, кто устанавливает ее на свой компьютер, должен быть уверен в том, что кроме него никто не сможет воспользоваться данными на жестком диске и в архивах.
Для того, чтобы эта функция реализовывалась в полной мере, разработчики софта используют наиболее эффективный способ защиты данных – пароли.
Исключением не стала и корпорация Microsoft, которая, хоть и не встроила возможность шифрования папок в функции Windows, однако активно помогает и одобряет разработчиков сторонних приложений подобного плана.
В этой статье представлены все способы установки пароля на папки и архивы, которые имеются в данный момент.
Преимущества и недостатки защиты данных ПК
Главное достоинство этого решения – разумеется, то, что вся созданная вами информация не попадет к третьим лицам никаким образом.
Система защиты всех программ гарантирует, что ни один злоумышленник не сможет получить секретный код, установленный вами, даже если окажется непосредственно за вашим компьютером.
Основной нюанс и недостаток блокировки доступа к папке или архиву заключается в том, что открыть их можно будет только на компьютере, где установлена программа, через которую шифр устанавливался.
Поэтому вы не сможете перенести файлы из защищенного документа с одного компьютера на другой и открыть его – понадобится установка стороннего софта.
Это значительно усложняет возможную работу и взаимодействие с файлами даже в рамках пары домашних компьютеров. Стоит помнить об этом.
Установка пароля на папку
В сети существует несколько программ, с помощью которых можно зашифровать папку с файлами и информацией.
DirLock
Эта утилита является одной из наиболее популярных среди пользователей. Она имеет очень простой интерфейс, небольшой вес, а также распространяется абсолютно бесплатно.
Скачать ее можно с официального сайта или сторонних ресурсов, а доступна она для всех версий ОС, включая Windows 10.
Читаем также: Как отличить официальный сайт от неофициального
После установки программа добавляет к контекстному меню, которое открывается при нажатии на папку, дополнительную функцию, обозначенную как Lock/Unlock.
Если оно не появляется само, то нужно открыть программу и перейти в подменю Options, в разделе File, где надо нажать на кнопку Add Lock/Unlock context menu.
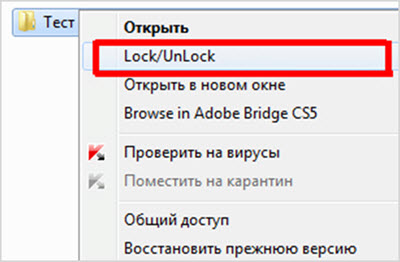
Далее жмите на появившуюся функцию, после чего на экране появится окно, где надо ввести пароль дважды.
После этого при попытке открыть документ будет выходить программная ошибка.
Для того, чтобы разблокировать доступ, нужно повторить тот же порядок действий – только на этот раз вместо кнопки Lock появится Unlock.
Anvide LockFolder
Более сложная утилита, которая позволяет защищать папки от других пользователей.
Ее основное отличие в централизации данных – при ее запуске вы сразу видите все защищенные кодом папки и пути к ним.
Распространяется также бесплатно, скачать ее можно из интернета, где она лежит в свободном доступе.
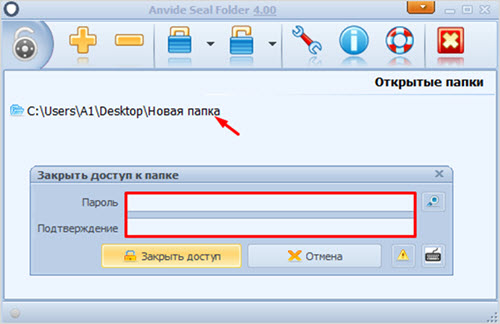
При запуске программы вы увидите окно, в котором надо нажать на большой знак плюса. Откроется окно, где вы сможете выбрать нужный файл из всех имеющихся на компьютере.
Дважды кликайте на нее, и она появится в основном экране программы. Нажимайте на изображение закрытого замка.
Читаем также: Что такое файл, папка и ярлык
Далее потребуется дважды ввести пароль, после чего пакет будет зашифрован. Для его расшифровки выделите его и нажмите на значок открытого замка.
Lim LockFolder
Данная программа также доступна для свободного скачивания. По своему функционалу она очень схожа с утилитой выше – и предлагает такое же простое использование и узкий спектр возможностей.
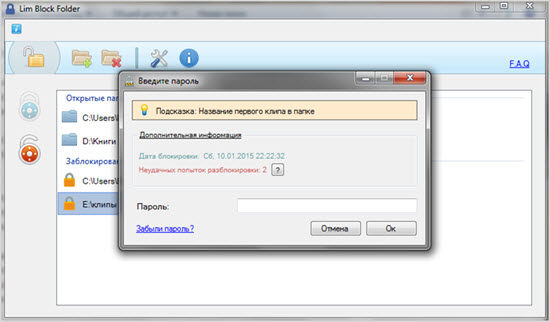
После установки и запуска программы появится окно, где можно прослеживать все документы, на которых в данный момент стоит пароль.
Нажимайте на кнопку с изображением файла и зеленого плюса. Откроется окно для выбора папки. Указывайте ту, которую хотите защитить и дважды кликайте по ней. Она добавится в окно.
После этого выделяйте его и щелкайте по изображению закрытого замка слева. Вводите пароль и подтверждайте его. Для открытия файлов нужно нажать на изображение открытого замка под синим.
Password Protect
Главное преимущество этой программы в том, что ее даже не надо устанавливать на комп – она работает прямо из дистрибутива.
Благодаря этому ее можно носить на флешке, чтобы иметь возможность при необходимости открыть папку на другом компьютере.
Еще одной полезной функцией программы является возможность установки подсказки для секретного слова – на случай, если вы его забудете.
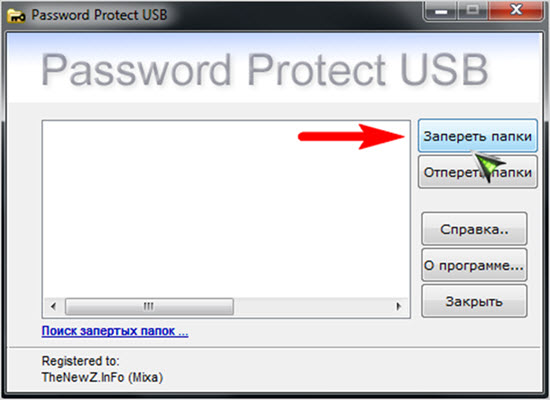
После запуска вы увидите такое же окно, как при открытии других программ. В нем есть две функции – «Запереть папки» и «Отпереть».
При нажатии на первую кнопку вам надо будет выбрать то, что вы хотите зашифровать. После этого дважды введите пароль.
Для того, чтобы разблокировать доступ, вам нужно выбрать папку, которую нужно открыть, нажать на кнопку «Отпереть» и ввести код.
TrueCrypt
Эта программа имеет уже более широкие возможности, по сравнению с остальными указанными выше.
Она может поставить шифр не только на папку или архив, но и защитить от проникновения разделы жесткого диска, создавать скрытые файлы, которые защищены двойной системой шифров, а также шифровать отдельные устройства, например, флеш-накопители.
Программа распространяется бесплатно и поддерживается Windows 8 и другими ОС.
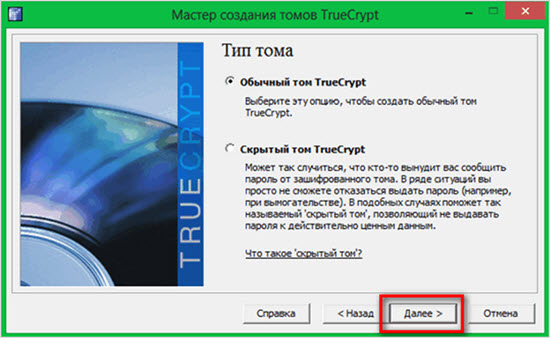
После ее установки запустите TrueCrypt и нажмите на кнопку «Создать том».
В появившемся окне выберите первый пункт и нажмите «Далее». В следующем подменю также выберите первый пункт – «Обычный том».
Второй пункт нужен, если вы хотите защитить какие-то особо важные данные, и это и есть та система двойного шифрования.

Далее вам предложат выбрать место, где будет создана папка.
В окне «Настройки шифрования» можно указать, какой способ защиты будет использован на томе. Для обычного пользователя вполне подойдет тот, который стоит по умолчанию.
Далее укажите, какой размер документа вам нужен. После этого создайте пароль, и папка появится на общем окне TrueCrypt.
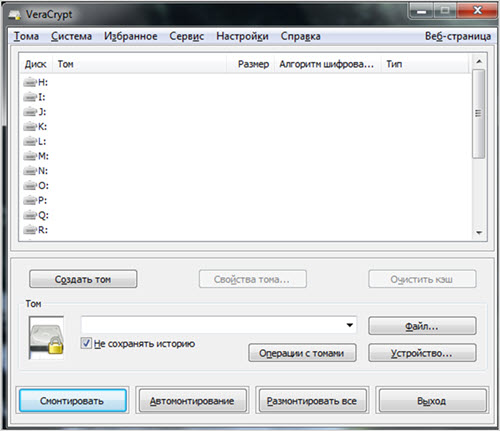
Для того, чтобы открыть нужную папку, в главном окне утилиты выберите букву любого вашего логического диска. Нажмите на кнопку «Файл» в углу экрана и в списке ищите нужную.
Жмите кнопку «Размонтировать» и вводите пароль. После этого переходите в указанный логический диск, и вы увидите там папку, в которую теперь уже можно зайти.
Установка пароля на архив
Программ, которые могут это сделать, меньше, чем таких же для папок – чаще всего это сами архиваторы.
Наиболее популярные сейчас утилиты для создания архивов – это WinRar и 7Zip, существовавшие еще со времен Windows XP.
WinRar
Кликните на файл, который хотите добавить в архив правой кнопкой мыши, и в контекстном меню нажмите на соответствующую кнопку.
Откроется окно, в котором надо нажать на графу «Установить пароль».
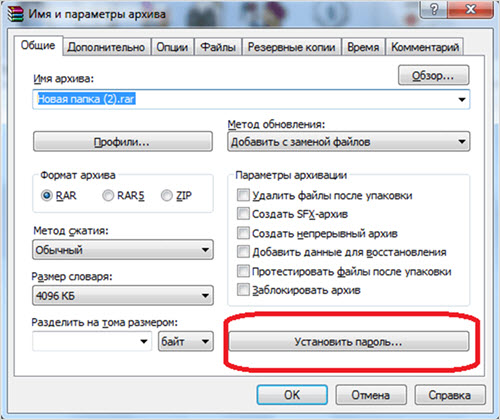
После этого вам потребуется дважды ввести код и нажать «ОК». Архив появится на вашем экране, защищенный паролем.
7Zip
Тут установить пароль еще проще. Для этого откройте программу и в ее окне найдите те файлы, которые хотите добавить в архив.
Нажмите кнопку «Добавить» вверху экрана.
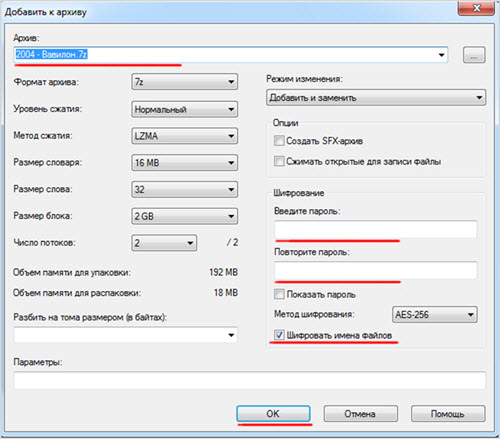
Откроется дополнительное окно, где в нижнем углу можно будет ввести секретные значения и создать зашифрованный архив.
В целом, это все, что можно сказать про шифрование папок и выставление паролей. Делать это определенно стоит, хотя бы для особо важных данных на вашем компьютере.
Особенно это касается офисных работников, в компьютеры которых можно влезть во время их отсутствия на работе. Обычным пользователям также можно порекомендовать использовать данные программы – особенно на семейных компьютерах.
А каким приложением для шифрования пользуетесь вы?







