
Сегодня я привожу подробное руководство по установке wordpress на Денвер. В предыдущих статьях мы говорили о том, как установить локальный сервер (денвер) и как создать базу данных.
Если вы пропустили данные уроки или не знаете, о чем идет речь, советую ознакомиться с данными уроками.
Для того, чтобы установить wordpress на денвер, прежде всего надо скачать сам движок. Скачать его можно с официального сайта ru.wordpress.org, где вы найдете самую последнюю версию.
После того, как скачали движок его надо распаковать в папку на локальном сервере (папка в которой будет находиться ваш сайт).
Если вы ее еще не создали, тогда переходим в директорию C:\hosting (сюда я установил Денвер) далее «home» > «localhost» > «www» > и здесь создаем любую папку для сайта.
У меня она пусть будет называться «my-site.ru» поэтому путь для установки вордпресс будет таким:
C:\hosting\home\localhost\www\my-site.ru |
Извлекаем все файлы из zip архива wordpress в данную папку, вот как это будет выглядеть
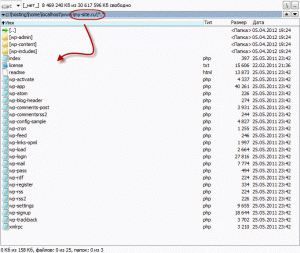
Теперь надо создать базу данных, так как движок wordpress для своей работы использует именно ее. О том, как это сделать я описывал в предыдущей статье «Настройка phpmyadmin и MySQL-базы данных».
Идем дальше. WordPress распакован, база данных MySQL создана, теперь запускаем денвер (нажимаем «Start Denwer» ярлык расположен на рабочем столе) и переходим в адресную строку браузера.
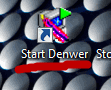
В адресной строке браузера вводим адрес папки, в которую мы распаковали wordpress (папка с нашим блогом)
http://localhost/my-site.ru/ |
И перед нами появляется сообщение, что не произведена установка файла настроек wp-config.php.
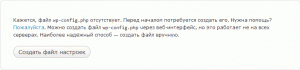
Сейчас я приведу два способа настройки данного файла, для того чтобы соединить базу данных с блогом wordpress. Первый будет осуществляться с использованием браузера. А во втором способе мы будем сами создавать и редактировать файл wp-config.php
1. Соединяем базу данных с блогом wordpress
После тога, как мы, обратившись к папке с нашим блогом, по адресу
http://localhost/my-site.ru/ |
в появившемся сообщении нажимаем «Создать файл настроек».
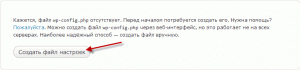
Появится окно установка wordpress, оно предупредит, что далее нам потребуется указать: «Имя базы данных», «Имя пользователя базы данных», «Пароль к базе данных», «Адрес сервера базы данных».
Все эти данные мы создавали в предыдущем уроке, когда создавали базу данных в phpmyadmin. Жмем кнопку «Вперёд!»
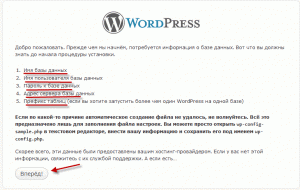
Сейчас предстоит заполнить информацию о подключении к базе данных.
В поле «Имя базы данных» — вводим то имя, которое вы присваивали для базы (my-site).
В поле «Имя пользователя базы данных» — вводим то имя, которое вы присваивали пользователю (admin).
В поле «Пароль к базе данных» — вводим пароль, который был придуман при создании базы данных (123).
В поле «Адрес сервера базы данных» — вводим localhost.
В поле «Префикс таблиц» оставляем без изменений (wp_). Жмем кнопку «Отправить».
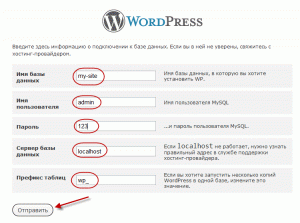
В следующем окне жмем «Запустить установку»
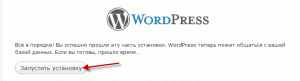
2. Соединяем базу данных с блогом wordpress
Распаковав скаченный архив wordpress в папку my-site.ru (у вас может быть другая папка), нам необходимо создать и настроить файл wp-config.php.
Для этого находим (в папке с нашим блогом) файл wp-config-sample.php и переименовываем его в wp-config.php.
![]()
Теперь открываем его (файл с именем wp-config.php), я для этого использую программу Notepad++ и заполняем следующие поля:
Имя базы данных для WordPress
Здесь указываем имя, которое вы присваивали для базы данных в панели phpmyadmin. Находим строку define ('DB_NAME', 'database_name_here'); где меняем database_name_here на свое имя (у меня my-site).
![]()
Имя пользователя MySQL
Находим строчку define ('DB_USER', 'username_here'); где меняем username_here на то имя, которое присваивали пользователю в панели phpmyadmin (у меня admin).
![]()
Пароль к базе данных MySQL
Находим строчку define ('DB_PASSWORD', 'password_here'); и меняем password_here на тот пароль, который задавали при создании базы данных в панели phpmyadmin (у меня 123).

Имя сервера MySQL
Так как мы используем локальный сервер, тогда в строчке define ('DB_HOST', 'localhost'); должно быть прописано localhost.
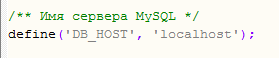
Кодировка базы данных для создания таблиц
Используем кодировку utf8, поэтому у вас должна быть такая строка define ('DB_CHARSET', 'utf8');

Если все сделано, тогда сохраняем файл.
Установка wordpress на Денвер
Теперь открываем любой браузер и в адресной строке указываем путь к вашей папке с блогом
http://localhost/my-site.ru |
Не важно, каким способом вы соединяете базу данных wordpress первым или вторым, все равно в итоге вы придете в конце к данному окну, в которое надо занести данные для входа в административную зону wordpress.
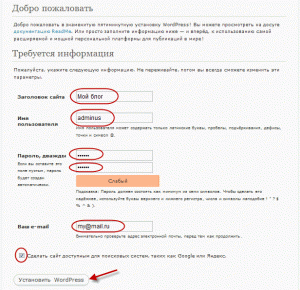
Заголовок сайта — указываем название сайта, его в будущем можно будет поменять.
Имя пользователя — указываем любое имя для входа в административную зону движка.
Пароль — указываем любой пароль для входа в административную зону wordpress.
Ваш e-mail — указываем свой e-mail. На данный e-mail будут приходить сообщения от посетителей и т.п.
После заполнения данных полей нажимаем внизу кнопку «Установить WordPress». После того, как установка wordpress закончится, появится данное сообщение, в котором нажимаем «Войти».
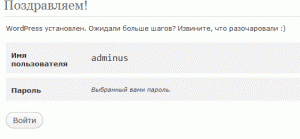
Теперь вводим «Имя пользователя» и «Пароль» для входа в административную зону вордпресс и нажимаем кнопку «Войти».
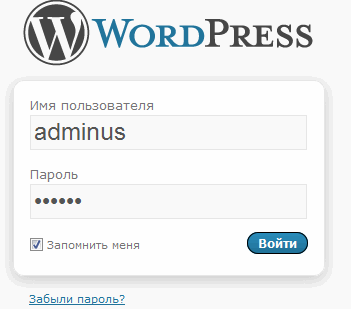
Если вы перешли в админку движка вордпресс, можете себя поздравить, вы все сделали правильно и на этом установка wordpress на денвер закончена.
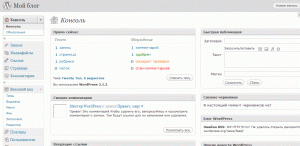
Сегодня вы узнали как установить wordpress на денвер, если остались какие-то вопросы задавайте, помогу всем, а на сегодня все.
В следующий раз мы рассмотрим, как произвести начальную настройку WordPress, чтобы быть всегда в курсе событий подпишись на обновление статей блога. Всем пока!








Спасибо за статью.У вас прекрасный блог ,уважаю кто пишет с пониманием ,и отдает отчет написанному.Продолжаю следить за вашим блогом.Становлюсь читателем *IN LOVE* *IN LOVE* *IN LOVE* *IN LOVE* *IN LOVE*
читал ваш блог всю ночь под утро установил локальный сервер там наверно обновление, база там уже была, а вот соединить базу данных с wordpress не удалось.Ошибка установки соединения с базой данных
либо имя пользователя и пароль в файле wp-config.php неверны, либо нам не удалось связаться с сервером базы данных по адресу localhost. Возможно, сервер недоступен.
Вы уверены, что указали правильное имя пользователя и пароль?
Вы уверены, что ввели правильное имя сервера?
Вы уверены, что сервер базы данных запущен? вроде все перепробовал а проверить сервер не знаю как,помогите подскажите
Вы не уверены есть там база данных или нет. Поэтому создайте свою, чтобы знать наверника.
привет, не получается объединить базу с блогом wordpress.может скорость слабая,у меня модем или вот это как-то влияет Джентльменский набор Web-разработчика |
| Версия: Денвер-3 2012-09-16. Посоветуйте ,свою базу создал,все много раз проверял по вашим инструкциям,а результата нет
А причем здесь модем, если вы создаете все на локальном сервере. Все процессы внутри ОС происходят и браузера.
Переименуйте файл wp-config-sample.php файл в wp-config.php. вот такая у меня ошибка не досмотрел извените
Бывает. На ошибках учатся, в следующий раз будите внимательней.
Спасибо за статью но если сможете ответе на вопрос. Я установил Денвер и на денвер Вордпрес есть ли возможность туда же установить движок DLE .
С DLE никогда не работал не знаю, но думаю нет.
Спасибо за статью.У вас прекрасный блог
Как всегда отличная статья.
Я удивляюсь,от куда вы столько информации знаете.
Статья нужная.
Здравствуйте! Нужна ваша помощь! я все сделала, как написано в статье, но у меня при открытии появляется вот такая фраза — Внимание : Не удается изменить информацию в заголовке — заголовки уже прислал (выход начался в Z: \ главная \ локальный \ WWW \ my-site.ru \ WordPress \ WP-config.php: 1) в Z: \ главная \ локального хоста \ WWW \ my-site.ru \ WordPress \ WP-включает в себя \ pluggable.php на линии 876
Здравствуйте еще раз!))) я сама разобралась в чем дело))) спасибо за ваш блог, все доступно описываете, даже школьник разберется что к чему.
Спасибо огромное! Перечитал кучу статей по установке этого вордпресс на Денвер,а положительного результата добился лишь руководствуясь этой статьей.
Когда-то тоже устанавливал денвер себе на компьютер. В принципе в процессе установки никаких проблем не должно возникнуть. Главное только все данные где-то отдельно записать на листочке.