
Привет читатели seoslim.ru! Группировка вкладок — это простой и удобный способ организации страниц сайтов в браузере. Она позволяет объединять несколько URL адресов в одну группу, что упрощает управление ими.
Если у вас много открытых сайтов на одном экране, то вы, вероятно, заметили, что начинается путаница. Группировка решает эту проблему, позволяя объединять связанные вкладки в рамках одной категории.
Как настроить группировку вкладок в браузерах
В современных интернет-браузерах, таких как Google Chrome, Mozilla Firefox, Microsoft Edge и других, пользователи открывают и работают с множеством вкладок одновременно.
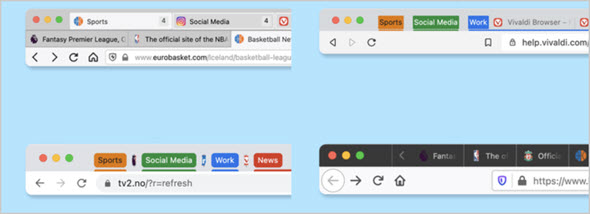
Чтобы облегчить навигацию по множеству открытых страниц и сохранить их в организованной форме, существует функция группировки, о которой мы и поговорим дальше.
Google Chrome
Создание групп
- Откройте Chrome и щелкните правой кнопкой мыши по той вкладке, которую желаете добавить в группу.
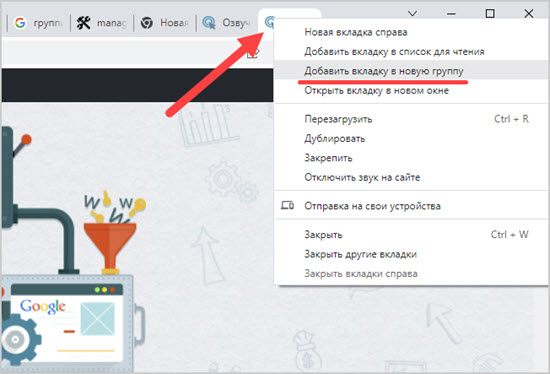
- В появившемся контекстном меню необходимо нажать «Добавить вкладку в новую группу».
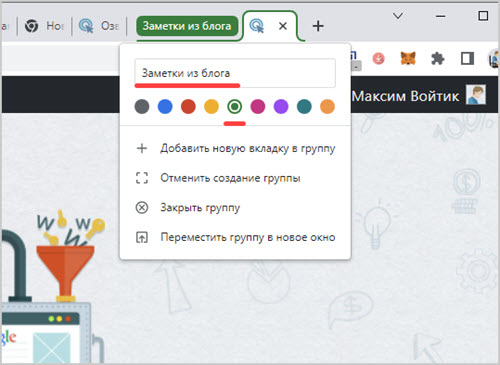
- Выберите цвет и название.
Управление
После создания папок в Chrome, вы можете управлять ими с помощью следующих функций:
- Перемещение — для этого достаточно перетащить закладку между открытыми папками.
- Свертывание — щелкните на левой части заголовка любой папки, чтобы свернуть ее в иконку. Вы также можете создать новую, перетащив вкладку на уже свернутую.
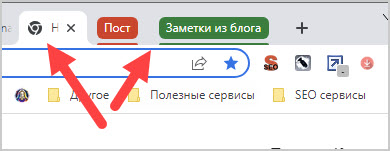
- Удаление — для этого щелкните правой кнопкой мыши на заголовке и выберите «Закрыть группу».
- Изменение цвета и названия — для этого щелкните правой кнопкой мыши на заголовке группы и выберите «Изменить название» или «Изменить цвет».
Яндекс.Браузер
Для того чтобы включить группировку в Яндекс.Браузере, выполните следующие действия:
- Откройте Яндекс.Браузер и нажмите на значок «Настроек» в правом верхнем углу экрана.
- В выпадающем меню нажмите «Настройки» и перейдите на вкладку «Интерфейс».
- Далее прокрутите вниз до раздела «Вкладки и группы» и поставьте галочку напротив «Использовать группы вкладок».
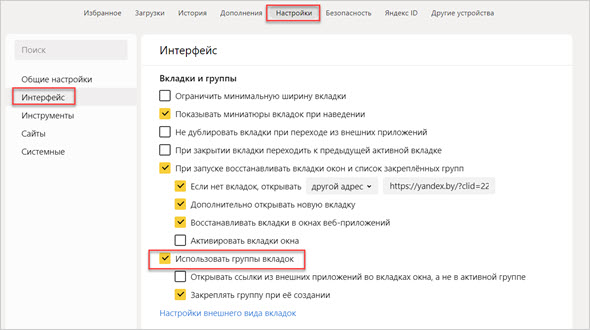
После включения группировки в левом углу браузера появится иконка домика с цифрой означающей количество открытых сайтов.
Чтобы создать новую группу, жмем по стрелке и выбираем «Создать группу вкладок».
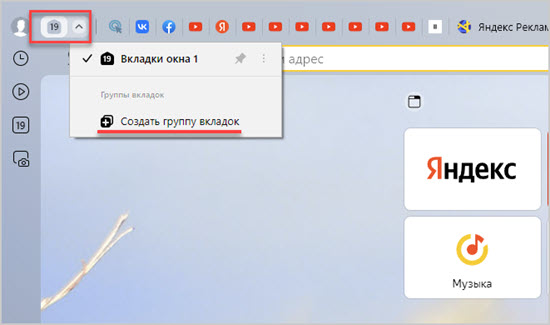
Далее присваиваем название новой группе.
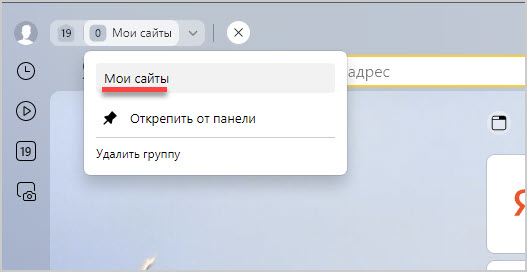
После этого в открытые сайты будут появляться в созданной группе.
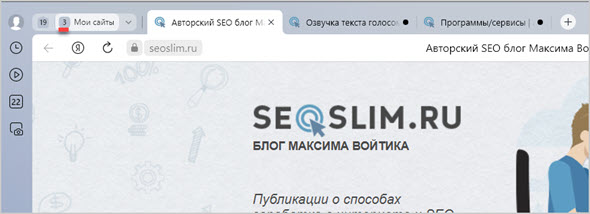
Таким способом можно создавать множество папок с сайтами.
Mozilla Firefox
Здесь для работы с вкладками придется установить расширение Tab Groups.
Перейдите в расширения Tab Groups в магазине Firefox, нажмите на кнопку «Добавить в Firefox» и подтвердите установку.
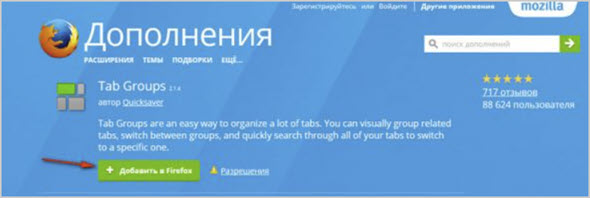
Кликните на иконку расширения Tab Groups, расположенную в правой части панели инструментов Firefox, и выберите «Новая группа вкладок». Введите название в диалоговом окне и нажмите «Создать».
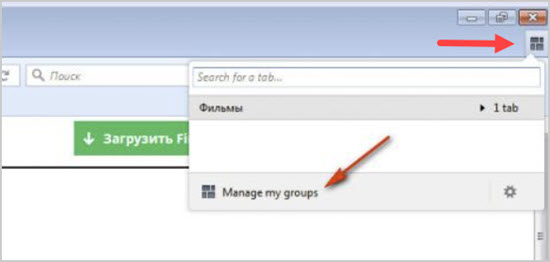
Откройте веб-сайты, которые нужно добавить, и перетащите каждую вкладку в панели расширения Tab Groups.
Перетащите вкладки внутри папки для их сортировки. Вы можете перемещать закладки в панели расширения Tab Groups, изменять порядок закладок внутри папки и удалять ненужные.
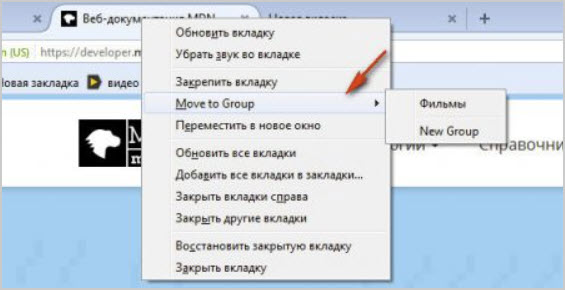
Кликните на иконку расширения Tab Groups, чтобы просмотреть созданные группы страниц. Выберите папку для ее открытия, закрытия или переименования.
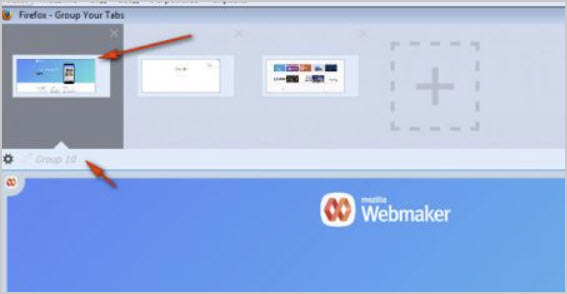
Opera
Для группировки страниц в браузере Opera откройте «Настройки».
В меню настроек выберите «Управление вкладками». Найдите опцию «Группировать» и включите ее.
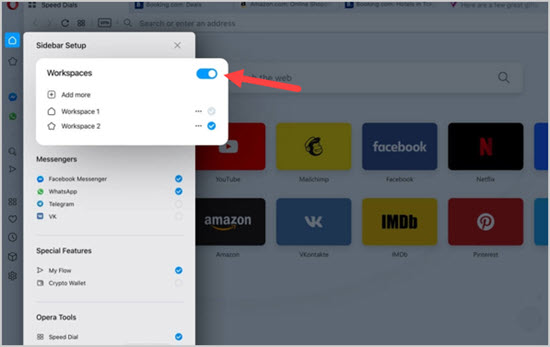
Теперь вы можете группировать страницы в браузере Opera, перетаскивая одну закладку над другой или нажимая на иконку три точки в правом верхнем углу вкладки и «Добавить в группу».
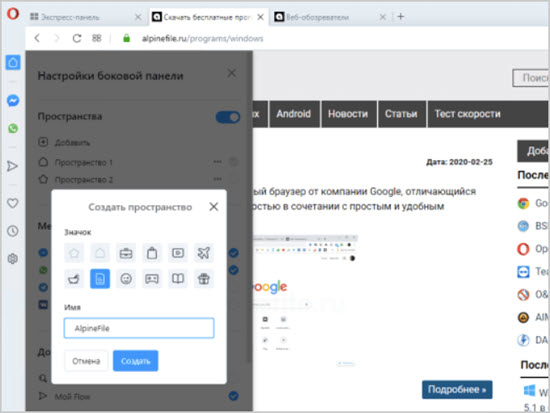
Для создания новой папки щелкните ПКМ на пустой области на вкладочной панели и выберите «Создать пространство».
Вы можете назначить цвет и название для своих групп, чтобы легче было их узнавать и отличать друг от друга.
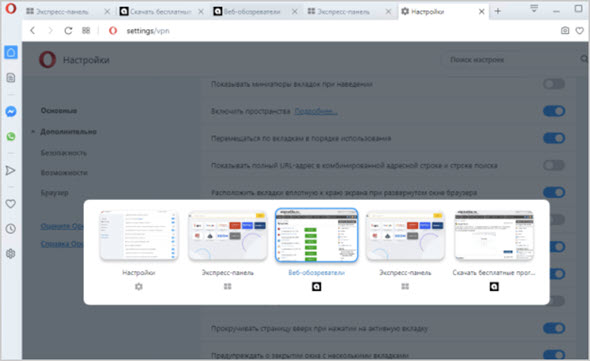
Чтобы перемещаться между ними, просто щелкните на иконке в верхней части окна браузера или используйте сочетание клавиш «Ctrl+Tab».
Microsoft Edge
Создание групп в Microsoft Edge очень схоже по настройкам и дизайну, как это было рассмотрено для браузера Гугл Хром.
Аналогично выбираем нужную вкладку и кликаем правой кнопкой мыши, далее в контекстном меню жмем «Добавить вкладку в групп».
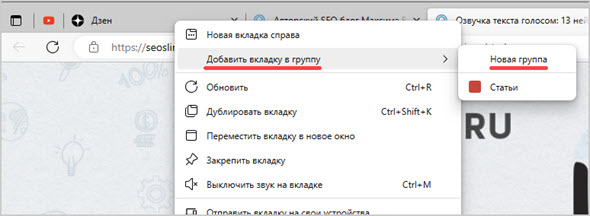
Также можно объединить две открытые страницы в браузер между собой и тогда появится все тоже меню по созданию группы, где указываем название и цвет.
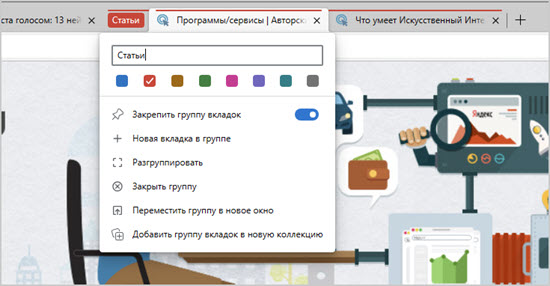
В появившейся папке появятся все сайты, которые вы добавили.
Как и в выше описанных браузерах выбранную группу можно закрепить, разгруппировать, переместить в новое окно или удалить.
Таким образом, группировка закладок в может значительно упростить и оптимизировать работу с интернет-страницами.
Каждый браузер имеет свои специальные инструменты для работы с вкладками веб-страниц, чтобы легко и быстро объединять интересующие площадки в одном месте.







