
Чаще всего с проблемой сталкиваются люди, которые переустановили Windows или приобрели новый ПК, при этом нигде не указано, какое оборудование находится внутри.
При переустановке ОС, Windows сам устанавливает весь необходимый софт, но иногда устанавливаются не все драйвера. Тогда пользователь должен сам их найти, а для этого он должен узнать – какая видеокарта установлена.
Определить, какой видеочип стоит на компьютере, не сложно. Существует множество вариантов, как быстро и без проблем узнать название видеокарты. Все перечисленные способы подходят для любой операционной системы.
Когда название найдено, можно перейти на сайт производителя и найти соответствующее программное обеспечение. Чаще всего ссылка на драйвера и прочий софт находится на главной странице.
Определяем модель видеокарты с помощью средств Windows
Перечисленные способы подойдут для всех версий Windows. Для этого не потребуется установка дополнительных программ.

Диспетчер устройств
Необходимо использовать комбинацию Win + R на клавиатуре и написать devmgmt.msc и подтвердить выбор.
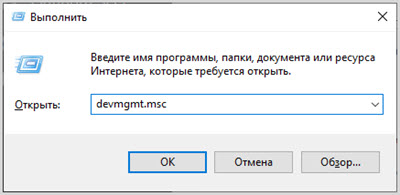
Альтернативный вариант зайти в диспетчер – правой кнопкой мыши вызвать контекстное меню, кликнув по ярлыку «Мой компьютер», который расположен на рабочем столе или в панели «Пуск».
После этого зайти во вкладку «Оборудование» и там кликнуть по пункту «Диспетчер устройств».
В меню нужно найти раздел «Видеоадаптеры», где и будет написано название. Этот способ не подходит тем, у кого уже установлены драйвера.
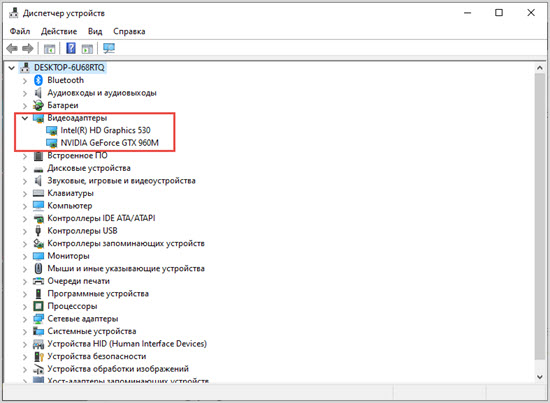
Если таковые отсутствуют, то будет написана общая информация, не дающая никаких подсказок. Например, «Видеоконтроллер (VGA-совместимый)» или «Неизвестное устройство».
Если модель все еще неизвестна, то нужно правой кнопкой нажать на устройстве и выбрать пункт «Свойства». После этого перейти на вкладку «Сведения» и в выпадающем списке найти подпункт «ИД оборудования», Device ID или что-то похожее.
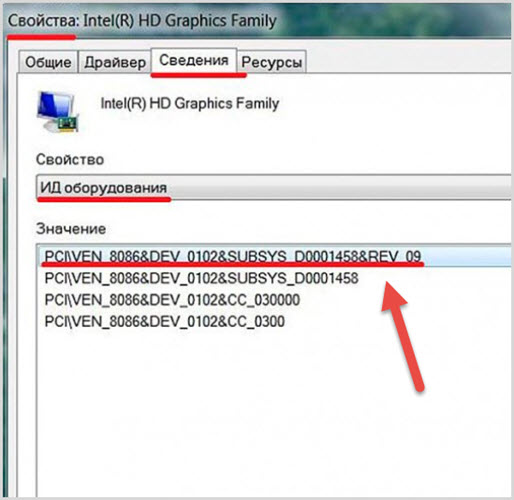
Нужно скопировать эти цифры, нажав правой кнопкой мыши и выбрав пункт «Копировать», а буквы и цифры ввести на специальных сайтах определения оборудования, например - devid.info/ru.
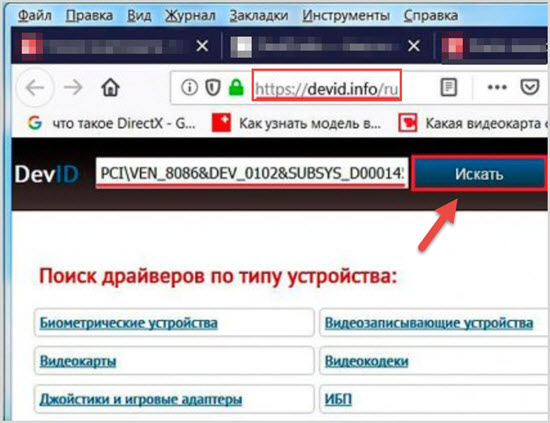
Подобные сервисы безошибочно покажут модель и название графического чипа.
Если по какой-то причине DevID недоступен, то можно воспользоваться аналогичным сервисом или просто вписать ID видеочипа в Google. Этой манипуляции может быть достаточно, чтобы узнать всю информацию об оборудовании.
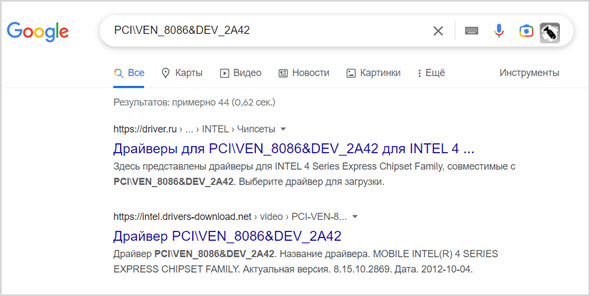
Например, ИД PCI\VEN_8086&DEV_2A42 означает, что в ноутбуке установлен чипсет INTEL 4 Series Express Chipset Family. Google сразу предложит скачать драйвера на него с различных сайтов.
Сведения о системе
В диалоговом окне «Выполнить», которое вызывается нажатием Win + R, нужно написать команду msinfo32.
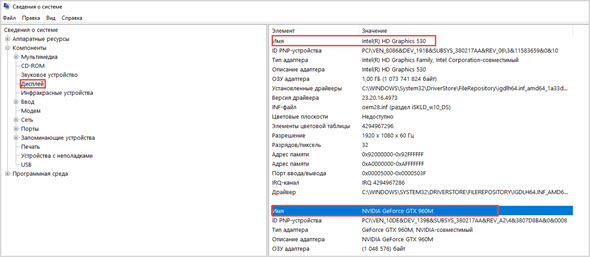
В меню в левой части выбираются последовательно пункты «Компоненты», затем «Дисплей». Справа появятся все необходимые данные.
Средства диагностики DirectX
Необходимо запустить окно «Выполнить», нажав комбинацию Win + R. После этого ввести команду dxdiag.
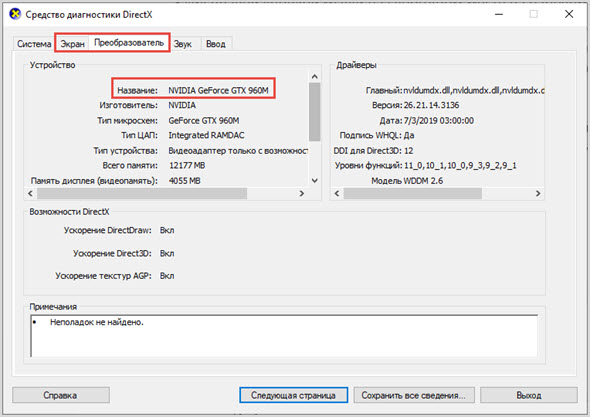
На второй вкладке «Экран» в поле «Имя» может быть указано название видеоадаптера.
Через параметры экрана
Клик правой кнопкой мыши на свободном месте на рабочем столе. Перейти в раздел «Разрешение экрана» и сразу кликнуть по вкладке «Дополнительные параметры» и там отыскать подпункт «Адаптер».
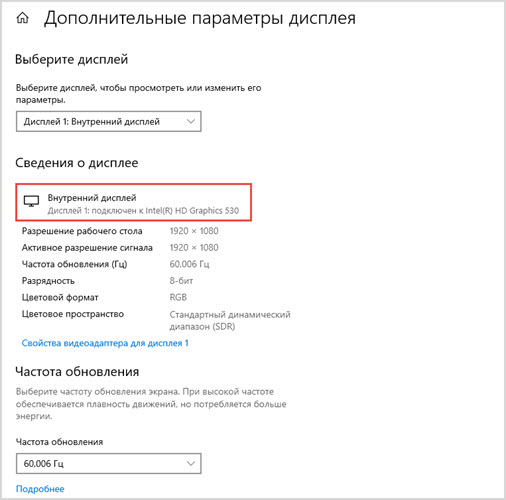
Если драйвера установлены и все работает исправно, то пользователь узнает название и модель, в ином случае нужно воспользоваться другим способом.
Панель управления видеокартой
Вместе с драйверами производители устанавливают дополнительный софт. Он позволяет настроить работу видеоадаптера и решить некоторые проблемы. В нем можно узнать и название графического чипа.
Это интересно: Почему на компьютере постоянно сбивается время и дата после выключения
Необходимо на рабочем столе нажать правую кнопку мыши. В диалоговом окне должен быть пункт «Панель управления NVIDIA», если видеокарта от этого производителя.
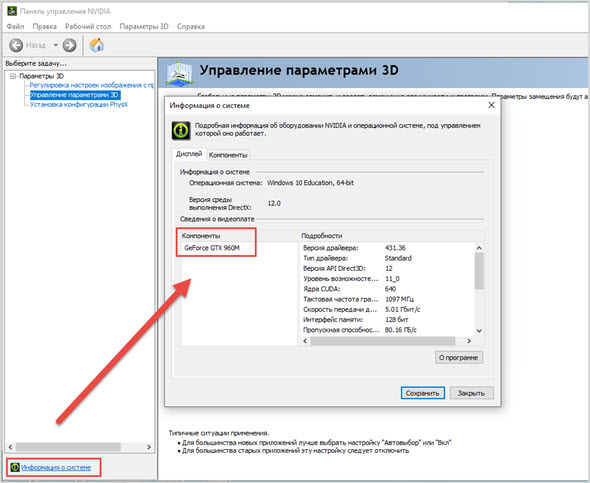
В окне нужно нажать на ссылку «Информация о системе», она находится в левом нижнем углу. Далее на вкладке в области «Компоненты» будет указана модель видеоадаптера.
У AMD пункт может называться AMD Settings. В окне необходимо перейти на вкладку Overview, а затем в раздел Hardware. Там будет написан номер модели видеокарты.
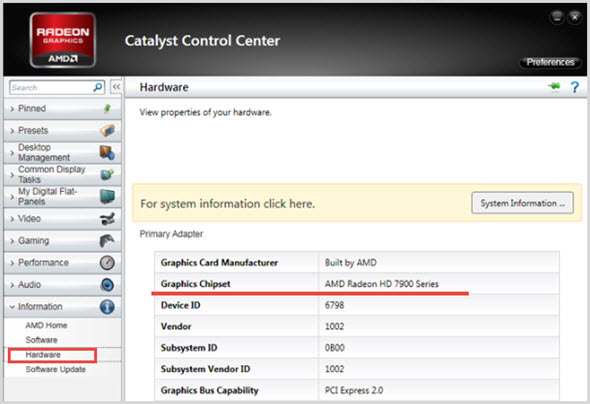
Также софт от производителя можно отыскать в программах на панели «Пуск». Иногда значок NVIDIA находится в трее возле часов в правом нижнем углу.
Как определить модель видеокарты через сторонние приложения
Если вышеуказанные способы не помогли, то потребуется установка дополнительных программ, которые точно укажут модель и название видеокарты, даже если на ПК не установлены драйвера.

Они имеют режим бесплатного ознакомления или вообще не требуют оплаты.
GPU-Z
Англоязычная утилита, которая показывает всю важную информацию о системе. В ней можно узнать тип ОЗУ и видеопамяти, версию прошивки BIOS и другую полезную информацию о работе датчиков на ПК.
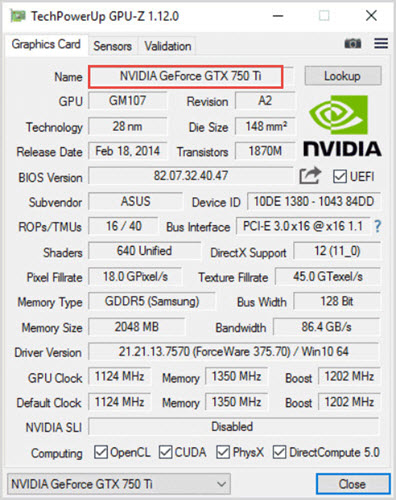
Чтобы узнать тип видеокарты, нужно перейти на соответствующую вкладку. В нижнем левом углу будет указано имя производителя и модель графического адаптера.
- Сайт — www.techpowerup.com/gpuz/
HWiNFO
Сразу после запуска программы, она предложит запустить общий тест системы. Необходимо нажать кнопку «Run» и дождаться результатов. Софт на английском, но разобраться не составит труда.
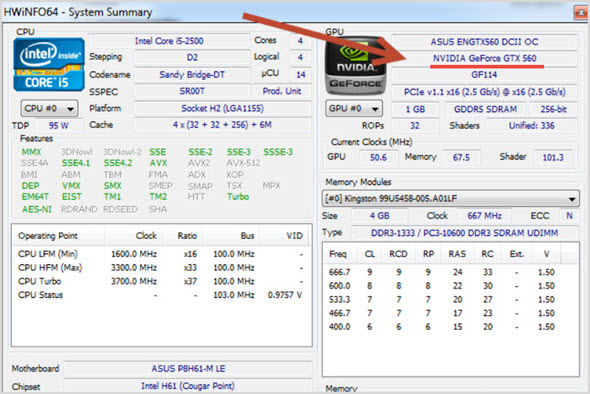
В окне будут указаны параметры системы и информация об установленной видеокарте. Здесь также можно узнать тип материнской платы, название чипсета, тип оперативной памяти и другие важные данные.
Информация о графическом чипе находится в правом верхнем углу. Софт бесплатен.
- Сайт производителя — www.hwinfo.com
AIDA64
AIDA64 – специальная программа на русском языке, которая указывает всю информацию об установленном оборудовании. При помощи нее можно узнать название любого устройства, подключенного к ПК.
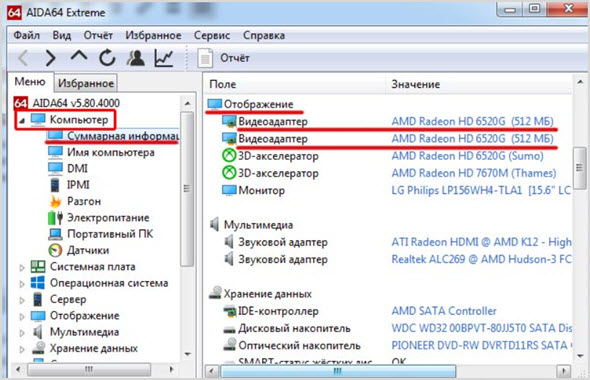
Это профессиональный софт, он платный, но есть триальная версия, первые 30 дней можно не платить за использование. Этого хватит, чтобы узнать полную информацию о системе, через месяц софт предложит купить лицензию или перестанет работать.
Информация находится во вкладке «Суммарная информация». Примерно в середине списке есть подраздел «Видеокарты», где будет указано название графического чипа. Альтернативный вариант – в левой панели найти подпункт «3D Акселератор».
- Загрузка доступна на www.aida64.com
CCleaner
Популярная утилита, которая используется для очищения ПК или ноутбука от лишнего мусора. Ее главное назначение – найти и удалить лишние файлы, но в программе есть и дополнительные функции.
Например, узнать название установленного оборудования.
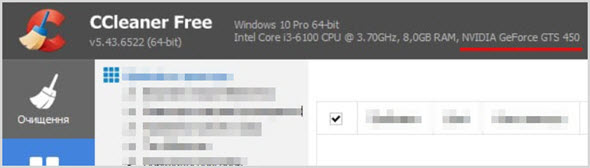
В программе не нужно переходить по вкладкам, вся информация указывается вверху на черном фоне.
Как определить модель видеокарты визуально
Стоит поискать на видеокарте специальные маркировки. Производитель часто указывает модель видеокарты, информация может находиться рядом со штрих-кодом или на другой наклейке.
Помочь может Google, все буквы и цифры, написанные на графическом чипе вводятся поочередно в поиск. Путем подбора можно быстро определить модель.

Например, на чипе написано, что это карта NVIDIA, а рядом есть пометка «G96-630-A1». Написав это в поисковике, первый результат сразу укажет, что это идентификатор графического чипа GeForce 9600M
На ПК добраться до видеокарты просто, в ноутбуках оборудование может быть спрятано очень далеко и придется полностью раскручивать устройство.
Поэтому поиск можно начать, вписав название и модель самого устройства, в характеристиках часто указывается и модель графического чипа.
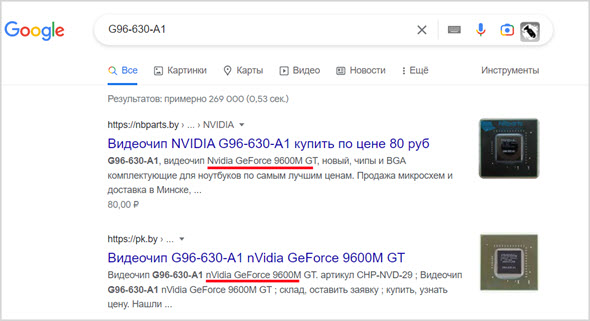
Информацию о видеокарте можно получить, использовав 10 перечисленных методов. Если это было необходимо для установки драйверов, нужно в Google или Яндекс найти сайт производителя, выбрать свою видеокарту и скачать установщик.
Драйвера устанавливаются быстро, достаточно следовать инструкциям и в конце перезагрузить устройство.
Самый простой и надежный способ – использовать диспетчер устройств из самого первого пункта. Он подходит почти для случаев, когда нужно просто узнать полное название графического адаптера.
Дополнительный софт хорошо использовать, когда нужно узнать всю базовую информацию о системе. Кроме информации о видеокарте, можно получить важные данные о других параметрах оборудования персонального компьютера.







